Archibus SaaS / Maintenance / Workflow / Manage Service Level Agreements
On Demand / Service Desk Manager / Manage Service Level Agreements
Adding an Estimation or Scheduling Step for Corrective Maintenance Requests
Your site may require that a work request's estimated cost be calculated and approved before work commences. This helps to control costs and can spread out the cost of work throughout the year. Similarly, your site may require that all work be scheduled for execution, and optionally that the schedule be approved. This helps to ensure that work is done in a timely, efficient manner.
To add estimating and scheduling steps to your SLA, choose the Add Estimation and Add Scheduling links in the Optional Steps section for either the Work Request Approved status or the Work Request Assigned to Work Order status.
Estimating and scheduling steps are always available to those processing work requests. However, these steps are required if defined in the SLA, otherwise, they are optional.
The setting for an application parameter determines whether or not estimation and scheduling data can be edited after it is entered. See Restricted editing for the estimating and scheduling steps.
If you wish, you can add a Confirmation step to approve the cost estimate or approve the schedule. See Adding a Confirmation Step for Work Requests.
Here is how estimation and scheduling work:
- When a work request is estimated, the estimator enters the trades needed for the work, can estimate the hours, reserve parts, and enter other costs as needed. Other costs are any costs that are not labor or parts. This information is used to calculate estimated costs for the work.
- When a work request is scheduled, the scheduler assigns the craftsperson and estimates their hours. The application uses this information to calculate estimated costs. The assigned hours are used to calculate the craftsperson's available hours. If both trade hours and craftsperson hours are entered, the application used the craftsperson hours to estimate labor costs.
Estimators and Schedulers are craftsperson who have the following settings:
- Estimators have their Is Estimator? field set to Yes. This is done using the Define Craftsperson task These users appear in the Employee field when you are adding an estimating step.
- Schedulers have their Is Planner? field set to Yes. This is done using the Define Craftsperson task. These users appear in the Employee list when you are adding a scheduling step.
-
In addition:
Estimators and schedulers must also have Employee records. - Schedulers must also belong to the same work_team as the SLA’s Supervisor or Work Team
Note that you must enter the steps in the order in which the SLA should execute them. For example, if you want to estimate the cost, have the cost approved, schedule the work, and have the schedule approved, you would create the following steps in this order:
- Estimation
- Confirmation (Approve Estimate)
- Schedule
- Confirmation (Approve Schedule)
When you add optional steps, the SLA wizard shows the buttons to edit or delete the steps, or to change the order of execution as shown in the below image:
![]()
Note that the estimating, scheduling, and approving steps can occur for either the "Work Request -Approved" or the "Work Request -Assigned to Work Order" basic statuses. They are the same steps, and use the same forms.
Note: You can add an estimation or scheduling step for an Approved work request only if you are not auto-creating the work order or auto-issuing the request.
By offering the estimate and schedule steps for both statuses, the system provides for a flexible workflow. For example, a fairly common use case calls for work requests to be estimated before the requests are assigned to a work order. Then, when a work order is assigned or created, the work defined on the work request is scheduled.
You can use an application parameter to restrict the ability to edit estimation and scheduling data after the step is completed.
- If you want estimation and scheduling steps to be locked and made read-only after these steps are completed, set the EditEstAndSchedAfterStepComplete parameter to 0.
- To enable editing of estimation and scheduling data after the step is completed, the parameter should be set to 1. If the application parameter is set to 1, estimation and scheduling data is editable until a work request becomes Issued.
See Setting the Application Parameters for the Maintenance Console.
Note: Supervisors will always see the Estimate and Schedule buttons. Non-supervisors will still only see these buttons if an SLA step is assigned to them, regardless of how the application parameter is set.
- When editing is restricted, once the scheduling or estimating step is completed:
- these buttons open a read-only form showing the data entered.
- The Work Request form also shows a read-only view of the existing estimation and scheduling data.
- These estimation and scheduling records cannot be deleted, but they can be updated with the hours and costs for the job after the work request is issued..
- Multiple estimation / scheduling steps: If an SLA has multiple estimation or scheduling steps, after the first step is completed, the estimation and scheduling data for the first step becomes editable to the user assigned to the new pending step. However, it will continue to be read-only for all other users.
Note: This procedure describes the selections available for the estimation and scheduling steps that are included with the application 'out-of-the-box'. However, these steps are configurable. If your system integrator has changed these steps, the step definition would differ from the description below. For more information, see Manage Service Desk Steps.
To set up an estimation or scheduling step:
- From the Step 2 - Workflow form of the SLA Console, select the Add Estimation or Add Scheduling link from these sections of the form:
- Approved (The options are available if Auto-Create or Auto-Issued is not checked)
- Assigned to Work Oder
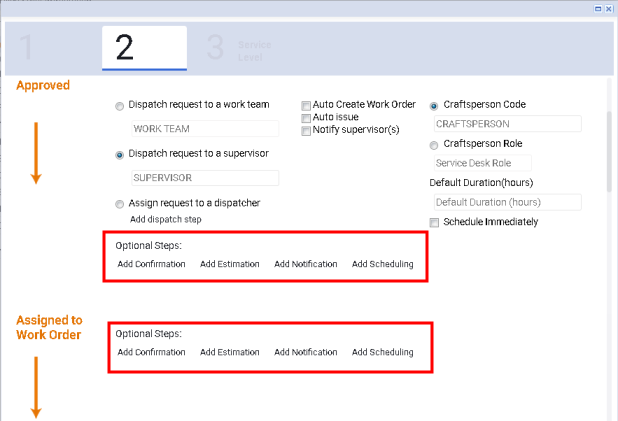
- The "Specify who must estimate the Trades, Parts, and Other Costs for the Work Request" form, or the "Specify who must schedule a Craftsperson or Tools to the Work Request" form appears.
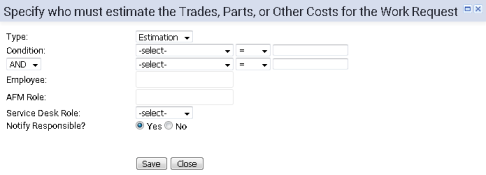
- Enter the following in the form:
Type. From the Type field, select Estimation or Scheduling depending on which type of step you are adding. Estimators and schedulers are determined by selections made when defining the craftsperson. See How estimators and schedulers are determined.
Condition. Optionally, enter a condition for the step by selecting a criteria, operator and value from the lists provided. For example, you could set up a condition so that only requests for specific divisions within a building require estimation or scheduling, or that only requests for specific pieces of equipment require the step.
Select one of the follower to be the estimator or scheduler
- Employee. The Employee list shows estimators or schedulers, depending on the type of step you are adding:
- If you are adding an estimation step, the Employee list shows the Craftsperson who have their Is Estimator? field, set to Yes.
- If you are adding a scheduling step, the Employee list shows craftspersons whose Is Planner? field is set to Yes.
- AFM Role. To specify a user role, rather than a specific person, select the role from the AFM Role field.
- Service Desk Role. Select from this list to specify a service desk role. You must have defined a role for this step to make this selection. See Understanding Service Desk Roles.
Notify Responsible? To send the person responsible for this step an email notification when work requires this step, select Yes for this field.
- Employee. The Employee list shows estimators or schedulers, depending on the type of step you are adding:
- Click Save.