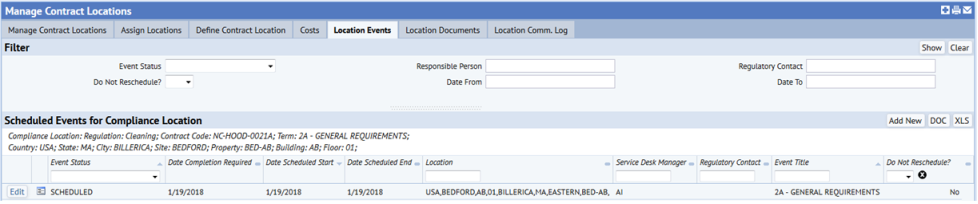Sustainability & Risk / Compliance / Compliance Program Manager / Manage Compliance Locations
Sustainability & Risk / Compliance / Contract Manager / Manage Contract Locations
Adding Events for Compliance and Contract Locations
To add a new event for a compliance or contract location:
- Select the Compliance Program Manager / Manage Compliance Locations task or the Contract Manager / Manage Contract Locations task.
- Use the Filter Console to locate the location for which you are adding an event.
- Click Select in the row for the location.
The Define Location tab becomes active.
- Select the Location Events tab.
- In the Scheduled Events for Compliance Location pane, click Add New.
The Define Scheduled Event for Compliance Location form appears.
- Enter the following required information for the event:
Event Title Enter a name that clearly identifies the event to users. Event Status By default, this is set to N/A, but if you are maintaining Event Status, you should change this by selecting the current status for the event. Keeping Event Status current is optional, but it is critical if you are using notification templates that are triggered by event status, or if you want to use tasks and reports that show missed and overdue events. See About Maintaining Event Status. Do Not Reschedule When you enter an event, you use this flag to indicate whether the event can be removed and re-created if you regenerate events for the event's requirement.
By default, this is set to Yes when creating an event manually, and is set to No when an event is generated automatically using the Save and Generate Events command. Set this flag to Yes if there is a specific event in a recurring set that should not be removed if events are re-generated. For example, if you change schedule information for an event that was generated from a recurring schedule, and want to ensure that this change is preserved, change the Do Not Reschedule flag to Yes for the event.
You can search for events by the Do Not Reschedule field. This enables you to find events that are not part of the recurring set for a given requirement. For example, for a requirement with a recurring Monday 9 AM meeting, you could search for all the future instances when the meeting was changed to another time.
Date Scheduled Start/Date Scheduled End Select the dates you are scheduling this event to start and end. By Default, this is set to the current date, but you should change it to reflect your schedule. - Enter the following recommended information:
Date Completion Required Select the date by which this event must be completed to be in compliance. Responsible Person Select the employee (such as the Compliance Program Coordinator) responsible for this event. When the Compliance Program Coordinator logs in to their tasks, they see only the requirements and events for which they are entered as the Responsible Person. When managing events, you can search by the Responsible Person to locate events assigned to that employee. You can also generate reports to show requirements or events for a selected Responsible Person. Regulatory Contact
Select your contact at the regulatory agency. Vendor Code Select the vendor you use for this event. - Enter the following information as needed:
Description Enter a description for this event. Discussion Enter any ongoing notes applicable to this event.
- Do one of the following:
- To save the record and add a new one, click Save and Add New. The record is saved, and the form refreshes by clearing the values you entered so that you can add a new record.
- To save the record, click Save.
- To create another event based on this event:
- Click Copy and Add New.
The Define Scheduled Event for Compliance Requirement Location pane appears filled in with the fields for the event showing in the pane when you click the button.
- Change the information as needed and click Save.
- Click Copy and Add New.
The "Create Scheduled Events for Each Location" option
The Location Events tab lists events that have been generated for this location. See Generating Events. If you defined multiple locations for a contract term or compliance requirement and set "Create Scheduled Events for Each Location" when defining the schedule, for each date, the Location Events tab will list a separate event for each location.
However, suppose a contract has two locations and you choose No for "Create Scheduled Events for Each Location" when defining the schedule. In this case, you can select each location, and the Location Events tab lists one event which references both locations. In this case, the event is not exclusive to the particular location, but relates to all of them. The application design opts to be more inclusive with the information, rather than excluding non-location-specific/limited events from view.