Sustainability & Risk / Compliance / Compliance Program Manager
Sustainability & Risk / Compliance / Compliance Program Coordinator
Updating Status and Closing Events for Contract Terms and Requirements
Note: You can generate events for both contract terms and compliance program requirements. The information in this topic applies to events for both contract terms and requirements.
To more closely monitor events, you might need to update event status and close events on a timely basis. Maintaining event status is optional, but doing so enables the application to accurately identify missed and overdue events. Also, having accurate event status recorded is necessary if you are using email notification templates, or want to use the highlighting feature for certain reports. See About Maintaining Event Status, later in this topic.
To facilitate the task of updating event status, the Update Status and Close Events task presents the events that are most likely to have recently been completed, and enables you to update multiple events at one time.
You update status and close events with these tasks:
- Compliance Program Manager / Update Status and Close Events (the view shows all events)
- Compliance Program Coordinator / Update Status and Close My Events (the view shows only events for which the current user is the Responsible Person)
From the Update Status and Close Events task, you can:
- Use the Filter console to locate the events you want to work with. See How the Update Status and Close Events Task Restricts Events by Event Status.
Note: The Update Status and Close Events task initially shows a list of events that were scheduled to start within the past 30 days, and that are not Canceled, Completed, Completed - Verified, or Closed. If you want to see events that were scheduled to start for a different time frame, click Show Date Filter, and select the time frame using the Date From and Date To fields.
- Edit Closed events if your deployment is set up to permit it. See Editing Closed Events.
- Update status for multiple events, or for a single event by marking events as Completed, Verified, or Closed. See Updating Event Status and Closing Events.
- Update information such as vendor, responsible person, or adding a note for a single event or multiple events. When updating a single event, you can update more information. See Updating Information for a Single Event and Updating Information for Multiple Events.
- Complete questionnaires for events. This is handy for sites that do not use the Compliance Surveys mobile app, but instead have field inspectors perform inspections on site by loading this view on a laptop or tablet and visiting each of the areas referenced in the event. See Completing a Survey in Web Central.
Grid rows are color-coded to show the following event statuses:
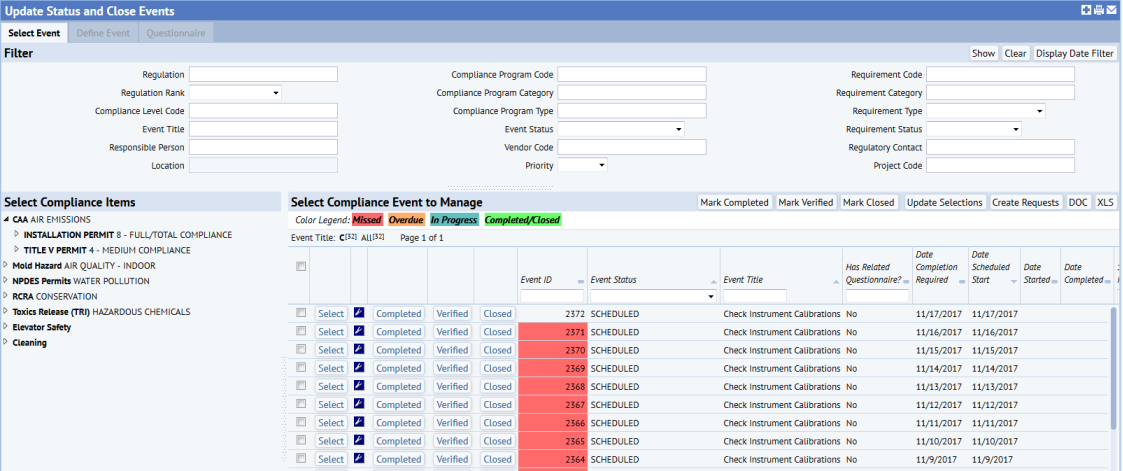
About Maintaining Event Status
Event Status indicates where an event is in its lifecycle, for example, whether an event is Scheduled, In Process, Completed, Completed - Verified, or Closed. When events are generated, by default, the Event Status is set to Scheduled. If you are maintaining Event Status, you would change this status as the event progresses. For example, you could change it to In Process when the event is started, and then to Completed when it is completed.
Updating event status and closing events is optional, but maintaining this information enables you to:
- highlight events by their Event Status on the Events Calendar. This highlighting distinguishes events that have not yet begun, are in process, missed or overdue, or have completed. If you do not maintain status information for your events, all events will be color-coded as Scheduled (if you keep the default status assigned when you enter an event.) Without ongoing status information, you can still track events on the calendar, but they will be lacking the additional information that having their current status provides.
- manage missed events and overdue events. The applications identifies missed and overdue events based on the current Event Status, so having the current Event Status is essential to correctly identifying these events.
- generate the following operational reports based on Event Status:
- Manage Missed and Overdue Events: Quickly view missed and overdue events, the events that put you at the greatest risk for noncompliance.
- Event Status Calendar. You can use this calendar to view events by their Date Scheduled Start, but the additional information provided by the highlighting will not be available.
- Event Finder. You can use this report to locate events, but you will not be able to locate events by their status.
- generate Management reports using event status:
- Manage Missed and Overdue Events Count
Note: The status pertains to each user's assigned task on an individual basis. Managers using the Compliance Program Manager tasks have the possibility of changing other users' statuses and should exercise this "override" capability judiciously. The application prevents non-manager users from changing others' statuses.
Restricting Events by Event Status
The Update Status and Close Events task initially shows a list of events that were scheduled to start within the past 30 days, and that are not Canceled, Completed, Completed - Verified, or Closed. This facilitates locating the events that are most likely the ones that recently completed.
Note the following about how Event Status affects whether you are able to see an event in this view:
- Events with the Event Status of Canceled or Closed do not appear in this view. You work with these events from the Manage All Compliance Events task.
- Stopped, Completed, and Completed - Verified events appear in the grid if you set the Filter to show this Event Status.
Editing Closed Events
Your deployment might be set up so that events cannot be edited a certain number of days after the event has been closed. This number of days is set using the Events_DaysAllowEdit_AfterClose application parameter. If the event is past its edit date, then you are able to view, but not edit, the event.
If no value or zero is entered for this parameter, events can always be edited. See Application Parameters for Compliance.
Updating Event Status and Closing Events
To update event status and close events:
- Select one of the following depending on your role:
- Compliance Program Manager / Update Event Status and Close Events. Work with all events.
- Compliance Program Coordinator / Update Status and Close Events. Work with only events assigned to them. These are the events for which the Program Coordinator is listed as the Responsible Person.
- Use the Filter Console to locate the events you want to work with. Enter filter criteria and click Show. See Using the Filter Console to Locate Events.
- To mark multiple events as completed, verified or closed:
- Select the check boxes for the events and click Mark Completed, Mark Verified, or Mark Closed.
The Event Status for the events is updated and the events are removed from the list.
- Select the check boxes for the events and click Mark Completed, Mark Verified, or Mark Closed.
- To mark a single event as completed, verified, or closed:
- Click Completed, Verified, or Closed in the row for the event.
The event status is updated, and the event is removed from the list.
- Click Completed, Verified, or Closed in the row for the event.
Updating Information for Multiple Events
To update information for events:
- From the Update Status and Close Events task, use the Filter console to locate the events you want to update.
- Select the check boxes for the events, and click Update Selections.
The Update Compliance Events form appears.
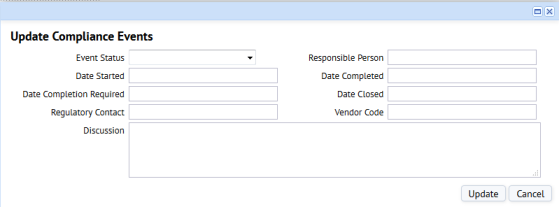
- Enter the following information as needed:
Event Status Select the current status for the event. Keeping Event Status current is critical if you are using notification templates, so that notifications are not sent in error, and to ensure that reports that capture missed and over due events are accurate.
If a user completed an extended questionnaire, the system automatically has set the Event Status to Completed. You can change this if you need to reopen the survey.
Responsible Person Select the employee (such as the Compliance Program Coordinator) responsible for this event. When the Compliance Program Coordinator logs in to their tasks, they see only the requirements and events for which they are entered as the Responsible Person. When managing events, you can search by the Responsible Person to locate events assigned to that employee. You can also generate reports to show requirements or events for a selected Responsible Person.
Regulatory Contact Select your contact at the regulatory agency for this event's requirement. Vendor Code Select the vendor you use for this requirement. Date Started/Date Completed Select the date the event was actually started and the date it was actually completed. Date Completion Required Select the date by which the event must be completed in order to be in compliance. Date Closed Enter the Date the event was Closed. Discussion Add any ongoing notes for the event. The note you enter is added to any existing note, separated by a blank line. - Click Update.
Updating Information for a Single Event
When working with a single event, you can update additional information.
To update a single event:
- From the Update Status and Close Events task, use the Filter consoles to locate the events you want to work with.
- Click Select in the row for the event you want to update information for.
The Define Event tab becomes active.
- Update the following information as needed.
Event Status This field shows the next anticipated Event Status based on the Event Status that is currently recorded for the event.
If the Event Status listed in this field is the Event Status you would like to record, keep the selection so that it can be saved for the event when you click Save. If this is not the correct status, select the current Event Status from the list.
If a user completed an extended questionnaire, the system automatically has set the Event Status to Completed. You can change this if you need to reopen the survey.
Responsible Person Select the employee (Program Coordinator) who is responsible for this event. Regulatory Contact Select your contact at the regulatory agency for this event's requirement. Vendor Code Select the vendor you use for this requirement. Date Started/Date Completed Select the date the event was actually started and the date it was actually completed. Date Completion Required Select the date by which the event must be completed in order to be in compliance. Date Verified Enter the Date the event's completion was verified. Date Closed Enter the Date the event was Closed. Discussion Add any notes for the event. The note you enter is added to any existing note, separated by a blank line. Create Notifications? Selecting Yes creates notifications for this event, if any are associated with the event's compliance program or requirements.
Selecting No means no notifications are created for the event, even if the event's program or requirements have notification templates added for them.
Hold/Cancel Reason If you change the Event Status to On Hold or Canceled, enter the reason for doing so here. If location information has been added for the event, you can view that information, but you cannot add location information from this task.
- Click Save.