Sustainability & Risk / Compliance / Compliance Program Manager
Sustainability & Risk / Compliance / Contract Manager
Defining and Generating Scheduled Events for Requirements or Contract Terms
When you enter information for a requirement or contract term, you can optionally enter scheduled events for the requirement or contract term. You also might periodically need to regenerate events.
Note: You can generate events for both contract terms and compliance program requirements. The information in this topic applies to events for both contract terms and requirements.
You define events by completing the options at the bottom of the Define Contract Term or Define Requirement form. You then generate the events by clicking the "Save and Generate Events" button.
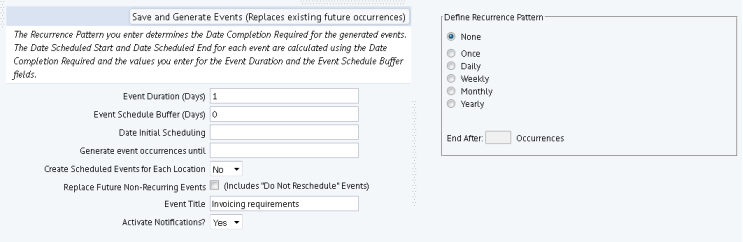
For general information about events, see:
To define scheduled events
- Select one of the following tasks:
Task Steps Manage Compliance Requirements
Manage Contract Terms
- Select the task.
- Use the Filter console to locate the requirement or contract term.
- Click Select in the row for the requirement.
The Define Requirement/Contract Term form appears.
Manage Compliance Drill-down
Manage Contract Drill-down
- Select the task.
- Use the Filter console to restrict the drill-down list to show the requirement/contract term you are looking for.
- Expand the drill-down list to locate and select the requirement/contract term.
- To define events for this requirement or contract term, in the Save and Generate Events pane, enter the following information:
Event Duration (Days) The number of days over which this event occurs. The application uses this field to generate the Date Scheduled Start for each event. See How your Entries Determine Dates for Generated Events.
Event Schedule Buffer (Days) The number of days before required completion to set the Date Scheduled End. See How your Entries Determine Dates for Generated Events.
Date Initial Scheduling The application starts scheduling events on or after this date, according to the recurrence pattern you select. For new records, by default, this field is set to the current date. You can enter a different date if needed, but the date must be on or after the Date Requirement/Contract Term Start, if one is entered. If you clear the field, then the Date Requirement/Contract Term Start is automatically copied to the field when you click Save or Save and Generate Events.
Example: For a monitoring program that consists of collecting samples each month for five years, from 2011 to 2016, you would enter the date of the first sample collection, such as 1/12/11.
Generate event occurrences until You can enter this date as an end point for event generation. For example, use this date when the requirement/contract term is ongoing and you have not entered a Date Requirement/Contract Term End. You can change this date each time you generate events to control the time frame for which events are generated.
When you regenerate events, this field shows the date entered the last time events were generated.
See Controlling the Number of Events.
Note: The application does not generate events beyond five years for a daily, weekly, or monthly schedule, or beyond ten years for a yearly schedule. Use the "Generate event occurrences until" field to generate a smaller number of occurrences than the application limit would produce.
Create Scheduled Events for Each Location Select No to have the application generate events according to the recurring schedule you set, without generating separate events for each location.
Select Yes to have the application generate a separate event for each location associated with the requirement/contract term. When you view the list of generated events on the Events tab, you will see a separate event for each location. See the image and discussion at the bottom of this topic.
Replace Future Non-Recurring Events (Includes Do Not Reschedule Event) If you select this check box, all future events with the Status of Scheduled, even those that have the Do Not Reschedule field set to Yes, are removed and replaced with the newly generated events. This check box enables you to override the Do Not Reschedule setting for an event.
If you do not select this check box, events that have the Do Not Reschedule flag set to Yes, are not removed when you generate events.
See Determining if an Event Is Removed When Regenerating Events.
Event Title The title that helps to identify the event. By default, the first time you generate events, this is set to the Requirement Code/Contract Term Code. After that. it is set to the Event Title entered the last time you generated events. You can change the Event Title as needed to help identify this set of generated events. For example, if you generate events annually, you could add the year to the Event Title. Activate Notifications? Set to Yes to begin automatic notifications for this requirement/contract term.
Set to No to turn automatic notifications off for this requirement/contract term.
This setting determines whether or not email notifications associated with the event's compliance program or requirement or contract and contract term will be added for each generated event.
- Define the recurrence pattern for the event. The information you enter is used to determine the Date Completion Required for the event:
Select one of the following option buttons:
Button Action None This is selected by default, but no events are generated if you keep this selection. Once Occurs once on the Date Initial Scheduling entered when generating the event. Daily Select this option when events occur more frequently than weekly. You also enter the number of days between events. For example, keep the selection to the default of 1 to have the event occur every day. Or, enter 2 to have the event occur every other day. Daily events are scheduled a maximum of five years into the future, until the 'Generate event occurrences until' date, or the End After XX Occurrences, whichever comes sooner. Weekly Select this option for events that occur more frequently than monthly. Select the number of weeks between events, and the day of the week you want the event to occur on. Weekly events are scheduled a maximum of five years into the future, until the 'Generate event occurrences until' date, or the End After XX Occurrences, whichever comes sooner. Monthly Select the number of months between events. You can enter the day of the month for the event. For example, the event could start on the first of each month. Or, you can select a specific day of the week and then specify that the event should occur on the 1st, 2nd, 3rd, 4th, or last occurrence of that day for the month. For example, you can set an event to occur on the second Monday of each month, or the second Monday every other month. Monthly events are scheduled five years into the future, until the 'Generate event occurrences until' date, or the End After XX Occurrences, whichever comes sooner. Yearly Select the number of years in between events and then select the date for the event. Yearly events are scheduled a maximum of ten years into the future, or until the 'Generate event occurrences until' date, or the End After XX Occurrences, whichever comes sooner. End After XX Occurrences For any of these schedules, except Once, you can specify the maximum number of occurrences for the event by entering the number in the End After XX Occurrences field. This field is used only if that number of occurrences does not take scheduling beyond the Date Requirement End Date, or past the maximum number of years for the schedule type (five years for daily, weekly and monthly schedules, and ten years for yearly schedules.) The application schedules until the 'Generate occurrences until date' or the End After XX Occurrences, whichever comes sooner.
As another option, you can go to the Events tab, choose Add New, and complete the form's options. You can complete the Location ID field with one of the locations that you've specified for this requirement.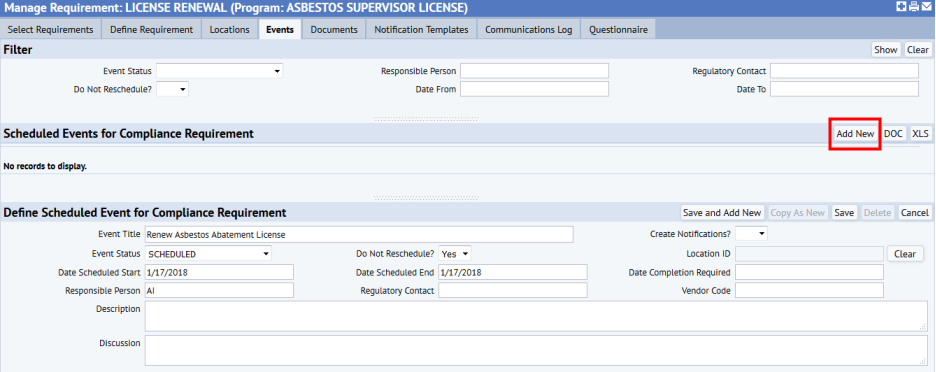
To generate events
- Click Save and Generate Events.
You are asked to confirm that you want to save the information you entered and generate events.
- Click OK to continue.
A message appears giving the number of events that were generated.
You can view the events from the Events tab of the Manage Contract Terms and Manage Regulations tasks. Each event has a Date Completion Required, Date Scheduled Start, and Date Scheduled End calculated using the information you entered. See How your Entries Determine Dates for Generated Events.
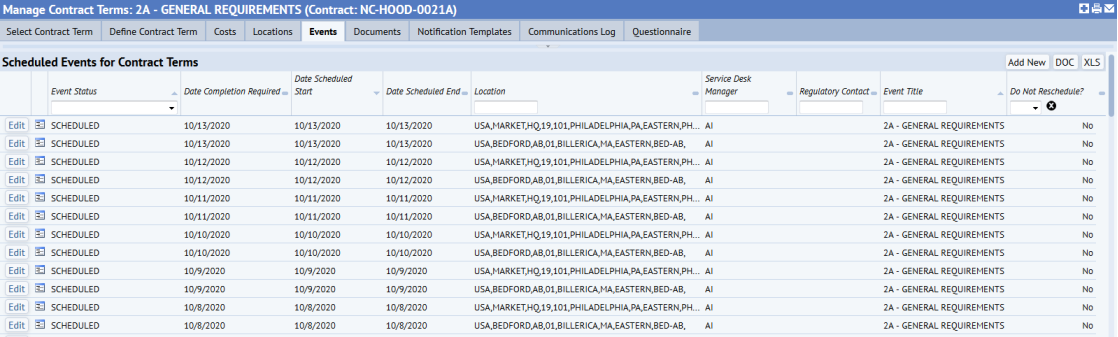
In this example, note that there are two "General Requirements" events generated for each date, each with a different location. In this case, the user defined the event generation schedule with the option to generate a separate event for each location. In this example, two locations are defined for this contract term, so the routine generated a separate event for each location. If you are using the questionnaire system to perform an inspection of each location, you will want to follow this procedure so that the field inspector knows the locations to visit.
To regenerate scheduled events
If you make changes to the event definition, you can regenerate the scheduled events by choosing the Save and Generate Events button. The system removes existing future events and replaces them with the new events.