Sustainability & Risk / Compliance / Compliance Program Manager
Creating New Requirements
Requirements are the actions associated with your compliance programs. If a requirement has a recurring schedule, you can enter detailed scheduling information for the event, and can specify whether or not notifications should be sent. The application automates scheduling and notifications to reduce the incidence of missed or overdue events, and to simplify the process of tracking requirements.
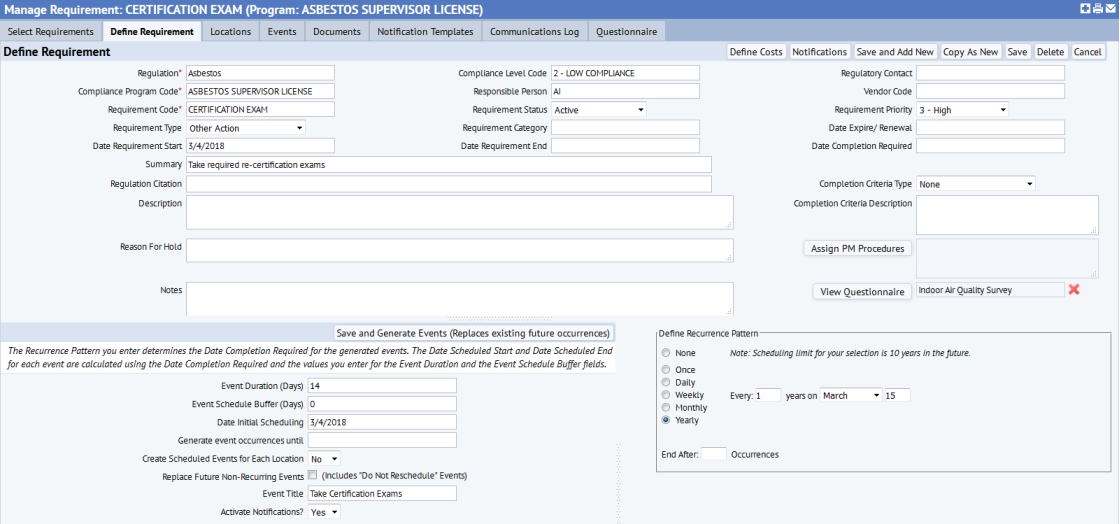
The following procedure describes how to add a requirement. When saving the requirement information, you can also generate events for the requirement. For information on generating events, see Defining and Generating Scheduled Events for Requirements.
To add requirements:
- Select the Compliance Program Manager / Manage Compliance Requirements task.
- In the Select Compliance Requirement to Manage pane, click Add New.
The Define Requirement pane appears.
- Enter the following required information:
Requirement Code: The unique identifier for this requirement.
Compliance Program Code: Select the compliance program for this requirement.
Note: For new records, when the Compliance Program Code is selected, the following fields entered for the selected program are copied to the Define Requirement form if they are empty:
- Responsible Person
- Vendor Code
- Regulatory Contact
- Compliance Priority (copied to Requirement Priority.)
Regulation: When you select a compliance program, the Regulation field fills in with the regulation for the program.
- Enter the following recommended information:
Compliance Level Code Select the description for the degree of compliance this requirement has achieved, You can generate multiple reports filtered or grouped by the compliance level to target the requirements that put you at the greatest risk of noncompliance. Responsible Person Select the employee (such as the Compliance Program Coordinator) responsible for this requirement. When the Compliance Program Coordinator logs in to their tasks, they see only the requirements and events for which they are entered as the Responsible Person. When managing events, you can search by the Responsible Person to locate events assigned to that employee. You can also generate reports to show requirements or events for a selected Responsible Person. When you select a compliance program, if the Responsible Person has been entered for the program, it is copied to the requirement record when you add a new record. You can change this if needed. -
Enter the following additional information as needed:
Regulatory Contact Select your contact at the regulatory agency for this requirement. Vendor Code If applicable, select the vendor who is providing services to complete this requirement. Requirement Category Select the broad description of the requirement. Requirement categories enable you to locate and report on requirements by their category. Your Business Process Owner defines Requirement Categories using the Define Requirement Categories task. Date Expire/Renewal Date when this requirement (for example, license, permit, or certificate) expires and/or needs renewal. The Date Expire/Renewal must be after the Date Requirement Start for the requirement. Date Requirement Start/Date Requirement End Date when requirement activity begins and ends; that is, no events are scheduled before the Date Requirement Start, and no more events are scheduled after the Date Requirement End. If entered, these dates are used when the application generates events. The Date Requirement Start is the overall start date for the requirement; it might be the same as the date of the first event, or it might be prior to it.
Example: For a monitoring program that consists of collecting samples each month for five years, from 2011 to 2016, the Date Requirement Start might be 1/1/11 and the Date Requirement End 12/31/16. These dates would define the permit effective period.
If a requirement is ongoing and therefore does not have a definite end date, you could leave the Date Requirement End field blank, and control the number of occurrences using another field, such as the "Generate event occurrences until" field. See Controlling the Number of Generated Events.
Note the application prevents non-compliance in the form of performing events early (for example, you cannot perform mandated, periodic inspections or maintenance before it is scheduled). For example, if you manually edit an event and enter a date earlier than the specified date range, the event will not show in the queue of the assignee or in the Compliance mobile app. If a manager wants to allow earlier performance of a task, the correct approach is to widen the gap between scheduled start and date due.
Date Completion Required Date when all requirement activity, such as events, must be completed to avoid non-compliance. For example, this could be the date that a permit expires and must be renewed. Summary Enter a brief summary of this requirement. Regulation Citation The specific section, chapter, page number, etc. of the law that applies to this requirement. Description A description of this requirement to further clarify its scope or the actions it requires. For example, enter ‘Monthly inspection of the three storage tanks as required by PA regulation’ to describe a requirement for storage tank inspection. Reason for Hold If the Requirement Status is set to On Hold, enter the reason for the suspension in this field. Notes Any further description of this requirement. Completion Criteria Type The way to determine if the requirement has been completed. For example, select a specified event if this requirement is completed upon the occurrence of a scheduled event.
Completion Criteria Description A full description of the completion criteria, such as specific dates or performance criteria that must be met. For example, enter "Signed and dated inspection form" to describe what is required to document completion of a requirement for yearly elevator inspection. - If you have developed questionnaires, you can add them to the requirement. Click the Assign Questionnaires button to access the Preview Compliance Questionnaires form. Or, if a questionnaire already exists for this item, you can view it by selecting the View Questionnaire button.
- Do one of the following:
- To save the requirement information and generate events, enter information in the Save and Generate Events pane, enter a recurrence pattern, and click Save and Generate Events. See Generating Scheduled Events for Requirements.
- To save the requirement information without generating events, click Save.
- To save the requirement and clear the form so that you can add another requirement, click Save and Add New.
- After saving the requirement, you can assign preventive maintenance (PM) procedures to the requirement. This creates PM work requests for the requirement. The status of the requirement and its events is updated when the work request status is updated. See Assigning Preventive Maintenance Procedures to Requirements.
| Requirement Priority | Select the priority this requirement has for your organization. For example, select '1-Critical/highest' to '9-lowest' to describe the importance of this requirement. Entering the Requirement Priority enables you to generate reports by Requirement Priority, such as the Expired Licenses/Permit Count report, the Requirement Count by Compliance Level and Priority report, and to highlight the Events Calendar by Requirement Priority. By default, Requirement Priority is set to "1-Critical/Highest," but you should change this to reflect your actual assessment. |
| Requirement Type | Select the type that describe this requirement from the enumerated list. For example, select Permit for a requirement to reapply for a permit when it is approaching its expiration date. Compliance Program Coordinators can track requirements having the Permit or License Requirement Type using the Manage My Permits and Licenses task if you enter these requirement types for requirements. By default, this field is set to 'Other", but you can change this to specify a particular type. You can generate reports, such as the Compliance Requirements Count by Compliance Level and Requirement Type. |
| Requirement Status | The current state of this requirement, such as Active, On Hold, Completed, Completed - Verified, or Closed. By default, the Requirement Status is set to Active, but you are able to change this as work on this requirement progresses. You can generate reports by Requirement Status, enabling you to distinguish between active requirements and those that have been cancelled, placed on hold, completed or closed, If the Requirement has a status of On Hold, you can enter the reason for the suspension in the Reason for Hold field |