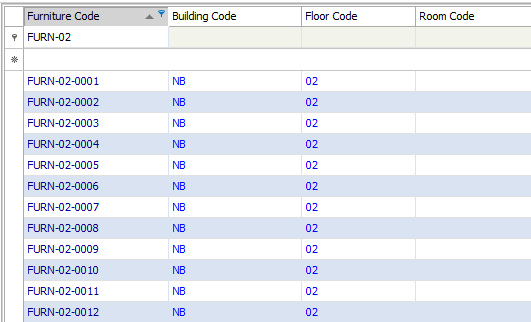System / CAD and BIM Manager
Technologies / Innovative Solutions / Forge Integration
Catalog Assets in BIM Models
As outlined in the Catalog BIM Models overview topic, the Catalog BIM Models task provides a convenient way to link the assets in your Revit models to Archibus.
This topic focuses on linking your Revit assets (furniture and equipment) to Archibus.
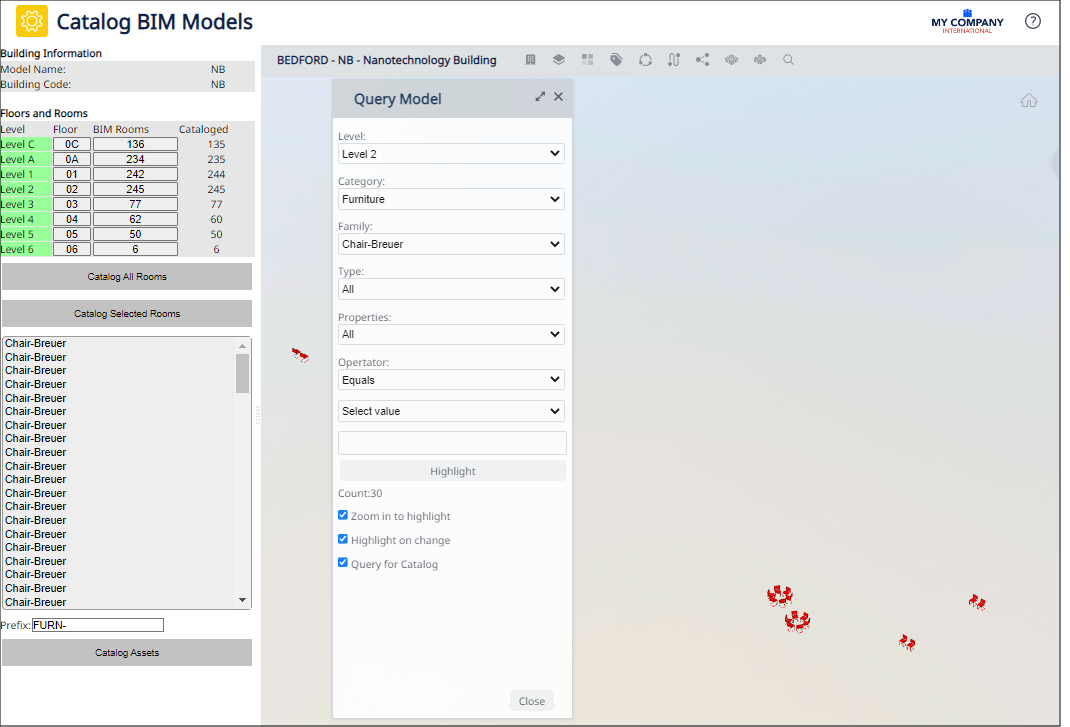
Determine Uncataloged Assets
-
Select the Catalog BIM Models task.
-
Load a model for which you have created the buildings and floors in Archibus and have cataloged at least the rooms that contain the assets for which you want to check their catalog status.
-
In the ribbon at the top of the Viewer, click on the Query Model button to launch the Query Model form.
-
Select a level. In Catalog mode, the Query Model's list of Levels is filtered to present only levels that have already been assigned to floors.
-
Select a category. In Catalog mode, the Query Model's list of categories is filtered to present only categories on the specified level and that can be cataloged according to the specifications in the Archibus BIM Families table.
-
After you select a category, the list of assets is displayed in the left pane.
-
If an item already has a record in the database, its primary key is displayed next to it.
-
Items that do not have an ID need to be cataloged.
-
For example, the below image shows that furniture items on Level C have been cataloged and have IDs, while items on Level 2 have not been cataloged and do not have primary key values.
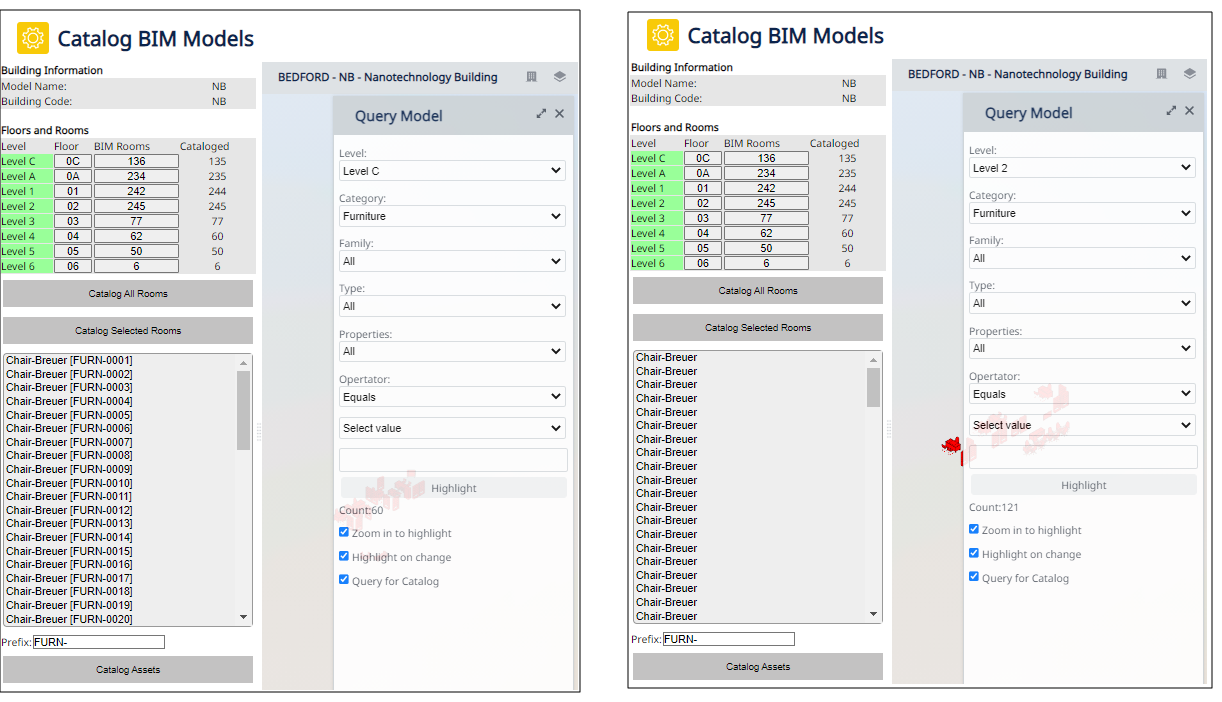
Catalog Assets
-
Select the Catalog BIM Models task.
-
Load a model for which you have created the buildings and floors in Archibus and have cataloged at least the rooms that contain the assets that you want to catalog.
-
In the ribbon at the top of the Viewer, click on the Query Model button to launch the Query Model form.
-
Select a level. In Catalog mode, the list of Levels is filtered to present only levels that have already been assigned to floors. You must select a level; the command catalogs one level at a time.
-
Select a category. In Catalog mode, the list of categories is filtered to present only categories on the specified level and that can be cataloged. (Whether or not an item can be cataloged is determined by the definitions in the Archibus BIM Families table.)
Once you select a category:
-
The list of assets in this category and on the specified level is displayed in the left pane; if an item is already cataloged, it displays its identifying code, as described above.
-
The items in this category and on this level are highlighted in the model.
-
If you need to change the level or category, you can do so and the model will highlight the assets appropriately. In the left panel, each change of category or level updates the list of assets to match the filter criteria.
-
It is possible that your list contains both cataloged and uncataloged items; the Catalog Assets action can work on a list of mixed items.
-
At this time, the catalog function works at the Category level only. If you were to further refine your query in the Query Model form, the left panel would not respect the refined restriction. Instead, it would continue listing the items meeting the selected category.
-
-
Optionally, move to the left pane and set the prefix that you would like to include in the generated primary key. The Catalog BIM Models command provides a default prefix, but you can change it if desired.
The prefix provides a meaningful way of naming the primary key for each of the cataloged assets. The default prefix is the first few letters of the selected Category.
-
In the left pane, click on the Catalog Assets button to catalog all of the uncataloged items listed in the left pane.
-
The Catalog Assets command creates records in the Equipment table or Tagged Furniture table based on the mappings in the Archibus BIM Parameters table (afm_bim_params) table. You can review this by loading the System / CAD and BIM Manager / Archibus BIM Parameters task and filtering Archibus Table Name to "ta" or "eq".
-
When the command finishes cataloging, it refreshes the left panel refreshes to display the new primary keys and it presents a message informing you of how many items were cataloged.
-
If you chose to catalog furniture, the records are stored in the Tagged Furniture (ta) table. Equipment is stored in the Equipment (eq) table.
-
The Equipment Code (eq.eq_id) or Tagged Furniture Code (ta.ta_id) value is auto-gnerated based on the prefix combined with a generated unique identifier.
-
The generated Equipment and Tagged Furniture records store the building and floor (level) from Revit; at this time, the records but do not store the Revit value for the room. Likewise, the Equipment Type and Furniture Type values from Revit are not recorded.
-
Example: Catalog and Review the Cataloged Results
Once you catalog the assets, you can review them in Web Central. The following example illustrates a catalog scenario.
-
Load the NB model. Run Query Model, set to Level 02, and select a Furniture as the Category. In the below image, you can see that Level 02 has 121 furniture items and that they have not been cataloged.
-
So that you can easily find these assets in Web Central, set the Prefix to FURN-02 .
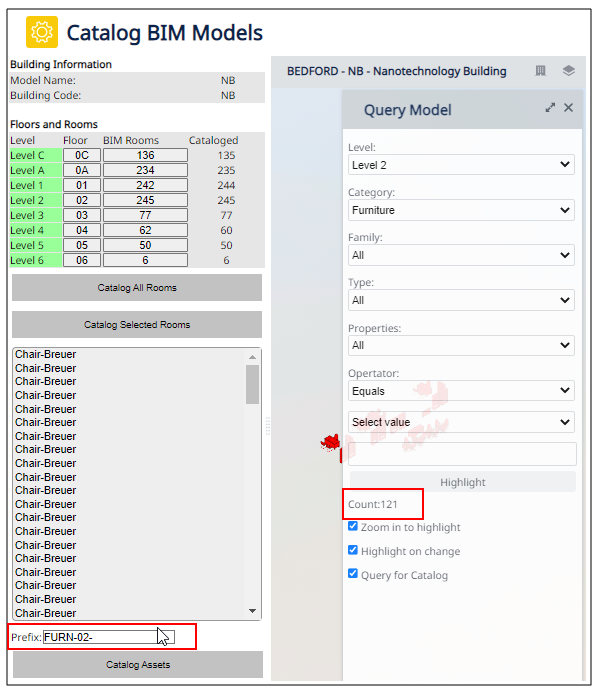
-
Click Catalog Assets. When the catalog command finishes, you receive a message that 121 assets have been cataloged.
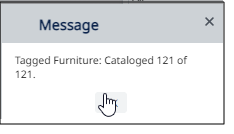
-
In Web Central, load the Assets / Asset Manager / Asset Registration Console (ab-eam-receipt-console.axvw) task.
-
In the Filter, set Asset Type to Furniture, set Building to NB, and Floor to 02. The resulting list of assets shows the 121 furniture items that you just cataloged. Their primary keys begin with FURN-02.
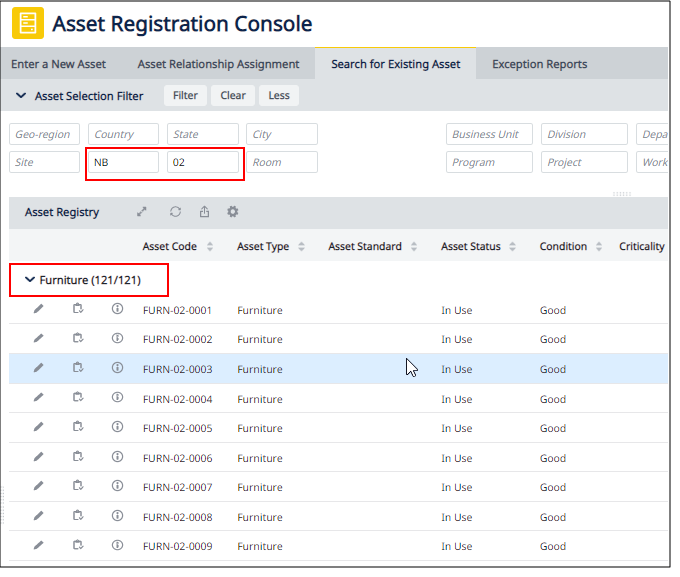
-
You can also see these records in the Smart Client by loading the TA table and in the filter entering FURN-02 for Furniture Code. As noted above and shown below, at this time the Room Code value from Revit is not stored in Archibus.