Archibus SaaS / Maintenance / Corrective Maintenance / BIM Viewer
Maintenance / Corrective Maintenance / Supervisor / BIM Viewer
Assets / Assets / Asset Manager / BIM Viewer
Assets / Enterprise Assets / Facility Asset Manager / BIM Viewer
System / CAD and BIM Manager/ Catalog BIM Models
Technologies / Innovative Solutions / Forge Integration / Catalog BIM Models
Search by Revit Properties (Query Model)
You may encounter situations in which you need to search for items in a model by their Revit properties, such as their Revit level, category, family, or type. For example, you might wish to find all mechanical equipment that has 220 volts. Searching by Revit property is particularly useful when you want to find any element in the model, even if the item is not cataloged.
Use the Query Model command, located on the Viewer's toolbar, to search by Revit category, family, type, or property.
![]()
For example, as shown below, you can locate all doors in the Single Flash family. For a more focused search, you can specify a specific Revit type or property.
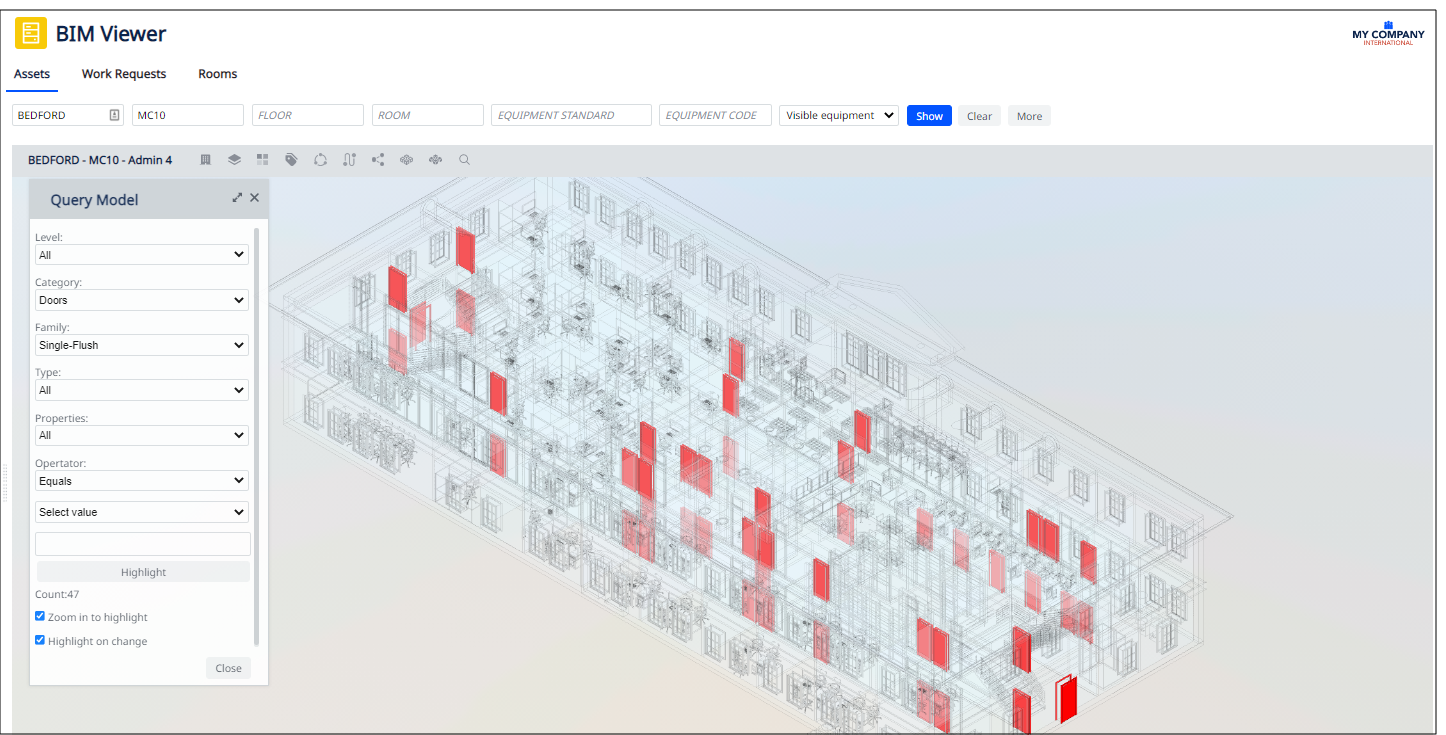
Once you see the assets that meet your restriction, you can review all the Revit properties of an item by selecting it and invoking the Properties command from the Forge toolbar at the bottom of the Viewer.
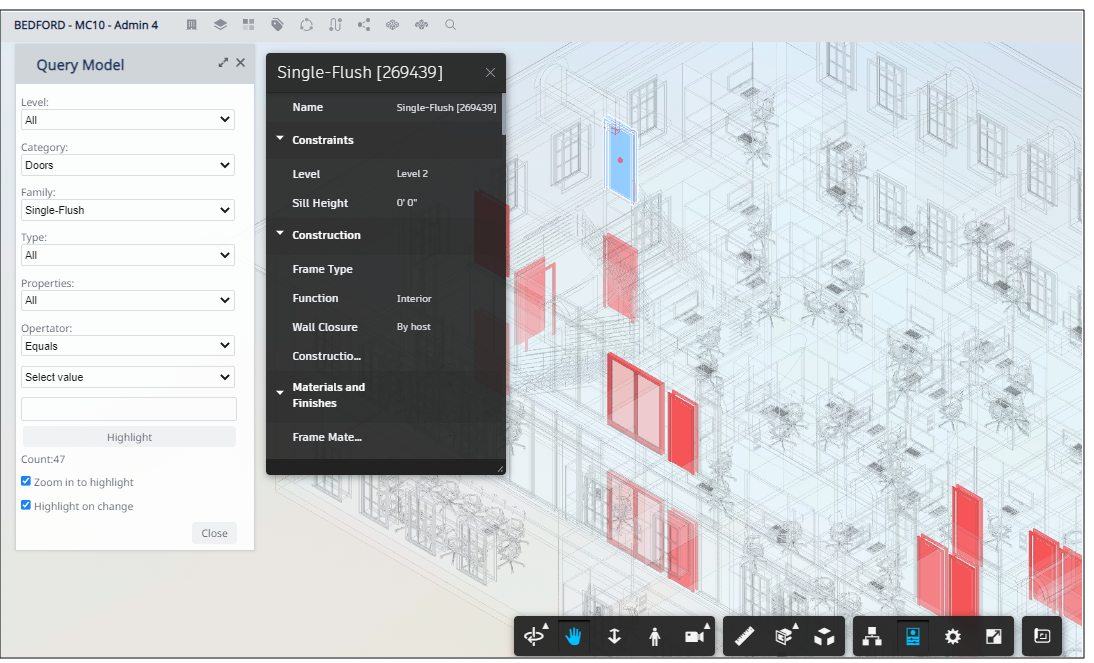
When you access the Query Model command from the Catalog BIM Models view, it provides information on cataloged assets.
Procedure
-
Load the BIM Viewer and load a model.
-
Invoke the Query Model command by choosing it from the magnifying glass icon on the Viewer's toolbar.
-
Complete the resulting Query Model form with the properties of your search. Minimally, select a category. Optionally, further define your search by selecting families and types or specific properties within the category.
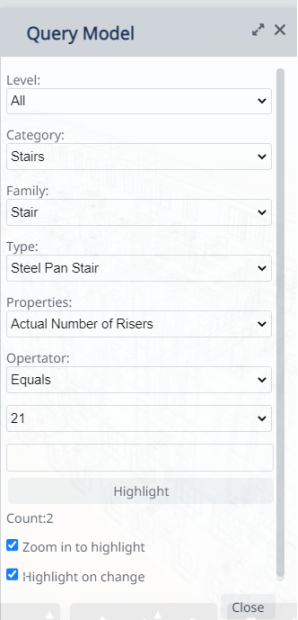
Complete the form as follows:Option Description Level If you wish to restrict your query to show a certain level in the model, select it here. The command highlights only items on the specified level.
Note that if the model currently displays a specific level, you still must explicitly set the level to which you want to restrict your query.
Category From the drop-down list, choose a BIM category. The form lists all BIM categories that are found in the model. If you have selected a level that does not have the chosen category, the model will remain in its current state and the Count will be zero.
Once you specify a category, the model zooms to show the items in the category and highlights the items in red. (This is the default behavior. See Zoom option below.) It also displays a count of the found items in the Query Model form.
Family If you wish to further refine your search to a Revit family within the specified category, select the family from the list of families in the specified category.
The model zooms to show the items in the family, highlights the items in red, and returns a count.
Type If you wish to further refine your search to a Revit type within the specified family, select the type from the list of types in the specified family.
The model zooms to show the items in the type, highlights the items in red, and returns a count.
Properties
Operator
For the specified Revit type, you can choose a specific property from the Properties drop-down, use the Operator (Null, Not Null, Equals, and so on depending on the Property you selected), and then choose a value or enter a value in the text field.
For example, you could choose Comments as the Property and Operator of Not Null to look for items that do have a Comment.
As with the other query fields, the Query Model command returns a count and highlights the items meeting your query.
If you experiment with different Properties, Operator, and Values, you must click the Highlight button each time between queries.
Highlight button If you do not check "Highlight on Change" (below) to have an automatic highlight, click this button to highlight the options meeting your entered search criteria. Zoom in to highlight The default behavior (option is checked) is to zoom the model to show the items meeting your query.
If you do not select this checkbox, the model remains at the current zoom setting as you enter searches in the Query Model form. When this option is not selected, you may need to manually zoom in to see query results.
Highlight on change With the default setting (option is checked) the highlighted elements are shown as soon as you change the search criteria. The advantage to checking this option is that you get a "live" response and there is no need to click the Highlight button.
You may wish to uncheck this option if you want to first set up all your search criteria, and then click the Highlight button. This way if you are looking at a particular view, nothing changes until you click the Highlight button.
Query for Catalog This option is available if you are accessing the Query Model command from the Catalog BIM Models command. See Catalog BIM Models -
As you enter the Category and optionally continue to further refine your search, the model zooms in to show the items meeting your search and highlights them in red (default behavior).
-
The command displays a count of the found items in the Query Model form beneath the Highlight button.
-
If you do not wish the command to continually zoom and highlight the model as you enter the search criteria, you can deselect the "Zoom in to Highlight" and the "Highlight on Change" options, as discussed above.
-
-
You can continue to complete the Query Model form to change the query and locate additional items. If your changed query does not find any results, the command retains the current zoom and removes the red highlight .
-
When through examining items by their Revit properties, click Close on the Query Model form.
-
To return the model to its default view, right click anywhere on the model and select the Show All Objects command.