Archibus SaaS / Maintenance / Manage Corrective Maintenance
Corrective Maintenance/ Maintenance Console
Preventive Maintenance / Maintenance Console
Maintenance Mobile App
Estimating Trades, Parts, and Other Costs
When you estimate, you add:
- the trades you will need for the work, and the estimated hours.
- costs other than labor or parts, such as transportation or administrative costs. You can add these costs by type to better track them.
- the parts needed for the work, and how many. When you select a part, you also select a storage location. If the part is not available in the selected storage location, the status of the Part is set to "Not In Stock." See Define Parts.
Estimation and scheduling steps are always available for supervisors for any approved work request before it is issued. The estimation step is required only if the SLA for the work request defines it to be.
- Maintenance Console: Required steps have a star to indicate they are required. When the estimation is required, the Issue button is not enabled until the estimation and any other required steps are done.
- Maintenance mobile app: If the estimation step is required by the SLA for the work, and you try to issue the work request before it is estimated, you get a message letting you know that you must first estimate the work.
Note: Once a work request is Issued, estimated hours and scheduling information cannot be changed. If the work is not yet Issued, the setting for the application parameter, EditEstAndSchedAfterStepComplete, determines whether or not supervisors and craftspersons can make changes to estimation and scheduling steps after these steps are completed. See Application Parameters for Using the Maintenance Console.
Note: Craftsperson assignments that contain estimated hours cannot be removed from an Issued work request. However, supervisors can edit craftsperson assignments by returning an Issued work request back to the A or AA status. See Returning Work (Supervisor).
Activating the Estimate Features for the Maintenance Console
If your site does not estimate work requests, you can hide this feature in the Maintenance Console. Disabling the Estimate hides the Estimate action button at the top of the grid.
There are two ways to hide the Estimate feature:
-
Run the System /Archibus Administrator - Application Configuration / Configure Application Parameters command. Select the
AbBldgOpsOnDemandWorkapplication and set theShowEstimateInWrActionsoption to 0 to hide the feature. -
On the Maintenance Console, display the Options menu, and select the Show/Hide Work Request Actions and Details command. From the resulting form, clear the Estimate option to hide this feature.
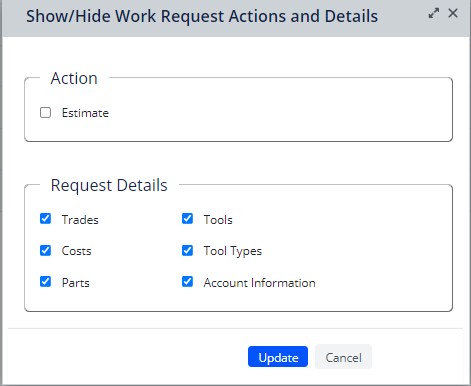
Note that the enabling/disabling the Estimate feature from Options menu is available only for users who have access to Configure Application Parameters task.
Estimating parts and storage locations
Archibus supports tracking parts in multiple storage locations. Storage locations can be whatever you define them to be. For example, a warehouse, a storage closet, and a craftsperson's car could all be storage locations.
If you do not have multiple locations to track, you can use the default location "Main"for all parts.
When estimating parts needed for work, you must select a storage location for the part. There are several ways to make this selection:
- When the part is available at the desired location, select the Part Code and Storage Location Code simultaneously from the Find Part form. This is described in the below procedure.
- When the part is not available at the desired location, select a Part Code and Storage Location Code simultaneously from the Find Part form, and then change the Storage Location Code field to select the desired storage location. The part will be reserved to this location as Not In Stock. This is described in the below procedure.
- Type in a Part Code (or use the auto-complete feature), then select a Storage Location Code, either by typing or using the Select Value – Storage Location form.
- Use the map to find parts by location. See Finding Parts for Estimates Using the Map.
Note: The act of reserving parts that are Not In Stock (or any other status) will not initiate a storage location transfer. Storage Location transfers are the responsibility of the inventory manager in cooperation with the local storage location managers who should review inventory levels, and act when the level of parts is critical. However, you can add a part to inventory at the same time that you reserve it, if you have purchased the part yourself. See Reserving New Parts.
Returned estimates
If an estimate that you submit requires approval, and the approver rejects the estimate, it will show up in your queue, so that you can enter a new estimate. As the estimator, you can make changes or add information based on the approver’s comments.
Benefits of estimating
Estimating provides the following information:
-
Estimates the cost for doing the work. The application calculates estimated costs based on the hourly rate entered for the trade. You can see the estimated costs on the Work Request screen.
Note: If you first estimate the number of hours for the trades needed for a work request, and then later schedule the work by adding a craftsperson's estimated number of hours, the application uses the craftsperson's estimated hours to estimate labor costs, rather than the estimated hours you entered for the trade.
- Reserves parts from the parts inventory so that the workers will have all parts needed for the job when they go to the site. To have the system reserve parts, you develop a parts inventory. See Define Parts.
- Aids in scheduling work because the required trades and tool have already been determined.
Having this information helps you schedule work more efficiently, and to capture all costs associated with the work.
Results
Generate the Archived Work Requests by Trade report. By entering the trade required for the work, you can generate the Archived Work Requests by Trade report. This report shows the number of work requests for each trade by month for a selected year. This enables you to assess which trades might be over or understaffed.
Supervisors can estimate work from the Maintenance Console or from the Maintenance Mobile App.
Procedure
You can estimate a single request, or multiple requests at once if you are entering the same information for them.
To estimate work requests:
- From the Maintenance Console, locate the approved work requests for which you want to estimate trades, parts, and any other costs. You can estimate work that has been Approved, and you can select multiple requests.
-
Select the check boxes for the work, and click Estimate at the top of the console.
The Estimate form appears.
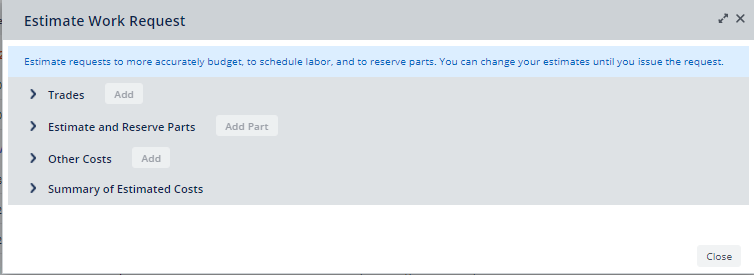
- Add trade estimates
- In the Trades section, click Add.
- On the Add Trade form, click the Select Value button in the Trade Code field.
The Select Value - Trade form appears.
- Select the trade from the list.
 If the trade you need is not on the list, click here.
If the trade you need is not on the list, click here.- In the Select Value - Trade form, click Add New at the bottom of the form.
The Add New Trade form appears.
- Enter the Trade Code. This is a unique identifier for the trade. For example, enter Electrician-I.
- Enter the Trade Description. For example, for Electrician-I, enter Master Electrician.
- Enter the Hourly Rate for this trade. If you are using a trade that came with the sample data, and you are using trades to estimate costs, make sure that the hourly rate matches the hourly rate at your organization.
- Enter the Standard hrs. available/day. This is used on the Labor Scheduler when you are clicking and dragging to assign craftspersons to work requests.
- Click Save.
- In the Select Value - Trade form, click Add New at the bottom of the form.
- On the Add Trade form, enter the Estimated Hours.
- Click Save.
- Reserve parts
The Estimate and Reserve Parts panel includes the Part Status, so you know whether the parts for that estimate are "Reserved," "In Stock, Not Reserved," or "Not In Stock." If an estimate has the status In Stock, Not Reserved, you should review this estimate to determine if you want to reserve the parts for it.

Note: If an existing estimate has the Reserve button, this means that the estimate has the status 'In Stock, Not Reserved.' This status indicates that there are sufficient parts for this estimate, but not for all work needing this part. For this reason, you must determine how you want to distribute the limited number of parts. If needed, you can use the Reserve button to reserve the parts for this estimate. See Updating Part Estimates
To reserve a part that is available in the desired storage location:
- Expand the Estimate and Reserve Parts section. and click Add Part.
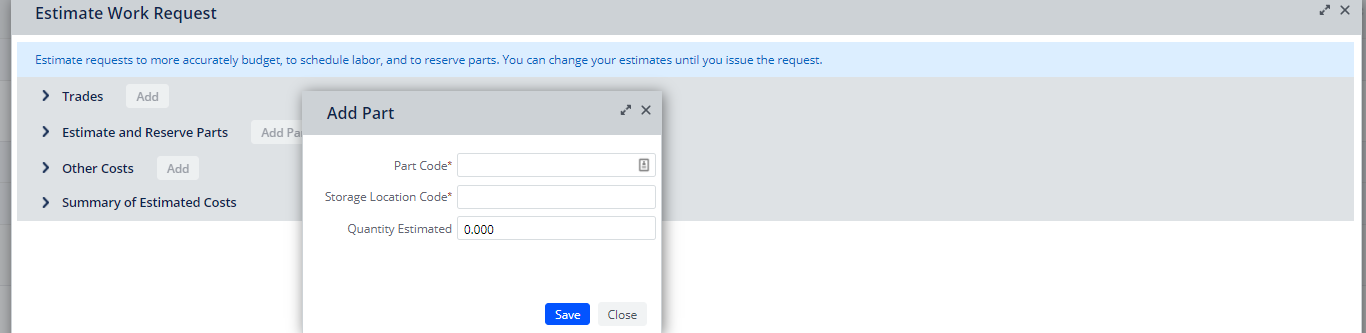
- Select the part you want to reserve.
- In the Find Part form, click the Select Value button in the Part Code field, and select the Part Code-Storage Location Code combination in the list.
The form closes, and the selected Part Code and Storage Location Code are copied into the Add Part form.
- Enter the Quantity Estimated.
- Click Save.
The Part is saved to the Work Request (WRPT) for the desired storage location, and is given a Status of either Reserved or Not In Stock based on the Quantity Estimated and the Quantity Available of that part in that storage location.
The Quantity fields are recalculated for that storage location and part in the Parts in Storage Locations (pt_store_loc_pt) table, as well as the Parts Inventory (pt) table.
To reserve a part that is not available in the desired storage location.
- Expand the Estimate and Reserve Parts section. and click Add Part.
- In the Find Part form, click the Select Value button in the Part Code field for the part you want to reserve. Even though you do not see the part listed at the desired location, select a Part Code-Storage Location Code anyway from the list.
The form closes, and the selected Part Code and Storage Location Code are copied into the Add Part form.
- Click the Select Value button in the Storage Location Code field
- Find and click on the desired Storage Location Code.
The form closes, and the selected Storage Location Code is copied into the Add Part form.
- Enter the Quantity Estimated.
- Click Save.
The system creates a new record in the Parts in Storage Locations (pt_store_loc_pt) table for the selected Part and Storage Location.
The Part is saved to the Work Request Part Usage (WRPT) table for the desired storage location, and is given a Status of Not In Stock.
The Quantity fields are recalculated for that storage location and part in the Parts in Storage Locations (pt_store_loc_pt) table, as well as the Parts Inventory (pt) table.
To edit an existing part estimate:
- Click on the estimate.
- The Edit Part form appears.
- Enter the Quantity reserved and click Estimate.
- Expand the Estimate and Reserve Parts section. and click Add Part.
- Add other costs. You can add costs other than labor, parts, and tools. For example, if the work requires a permit, you could enter that cost here.
- In the Other Costs section, click Add.
- The Add Other Costs form appears.
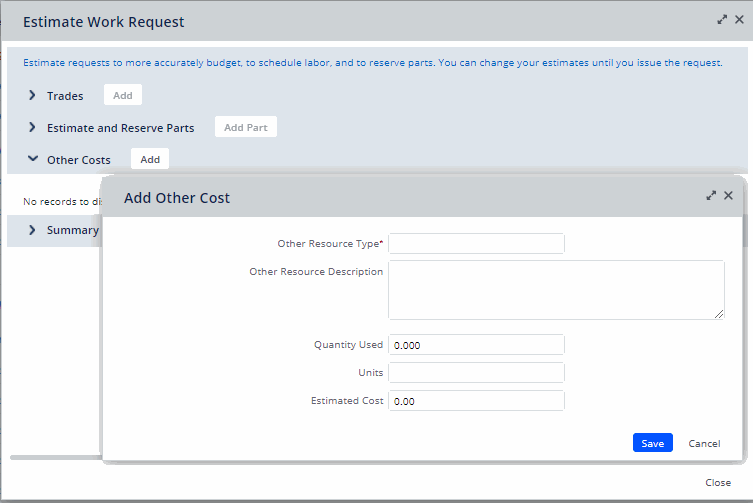
- Select the Other Resource Type from the list to describe this cost. For example, select Administration, or Transport to describe costs associated with these activities. Enter a description of the cost in the Other Resource Description field.
- Enter:
Description of this resource.
Quantity used.
Unit
Estimated Cost per unit.
- Click Save
The Summary of Estimated Costs section of the Estimate Work Request form reports on the estimated costs of the specified trades, parts, and other costs.
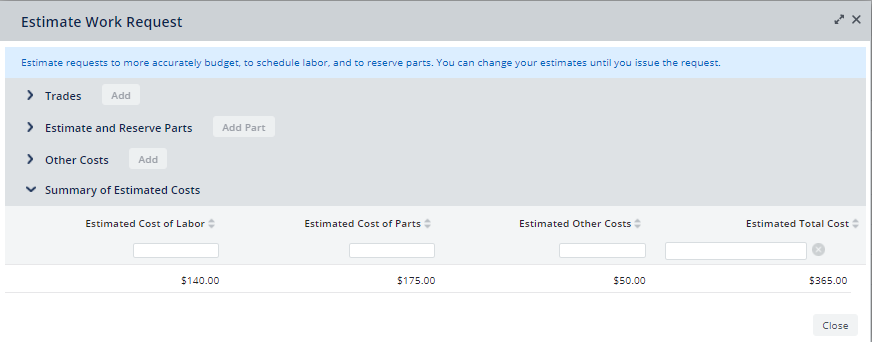
You can estimate trades, parts, and other costs when working from the Maintenance mobile app.
- From the Approved tab, tap the check mark for a work request, and then tap the check mark menu icon that appears. You can select multiple work requests if you are adding the same estimate for each of them.
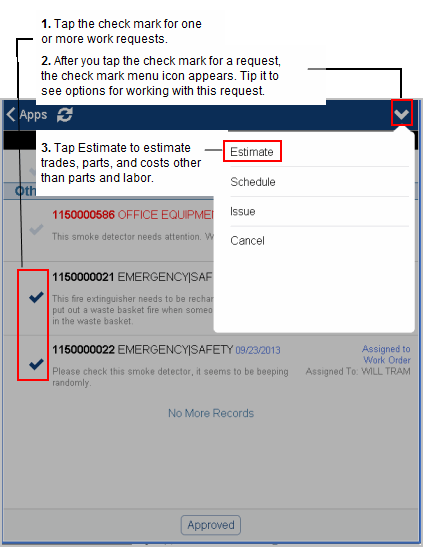
- Select Estimate from the menu.
The Add Trades form appears.
- From this form, you can add an estimate for the number of hours for each trade that the work requires.
The following image describes using the form.
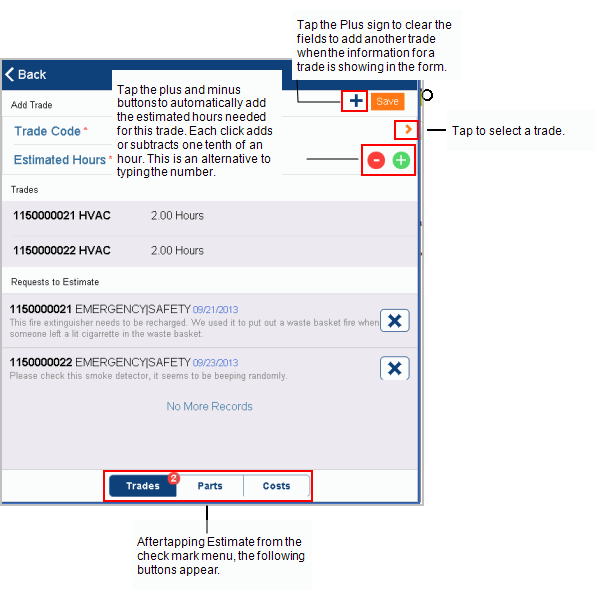
- Tap the Parts and Costs buttons at the bottom of the screen to estimate parts, and any costs other than labor and parts. Labor is calculated from the trade estimate, or from the craftsperson's number of hours entered when you schedule the work. If both are entered, the estimate for the craftsperson's hours is used.
-
From the Maintenance mobile app, you can see the Storage Location Code, Storage Location, and Part Location in the list of added Parts.
For instructions for reserving parts when the parts are available in the desired location, and when they are not, see the above procedure.
Back to
Working from the Maintenance Console or from the Maintenance mobile app: Overview