Archibus SaaS / Maintenance/ Manage Corrective Maintenance
Corrective Maintenance/ Maintenance Console
Preventive Maintenance / Maintenance Console
Maintenance Mobile App
Finding Parts for Estimates Using the Map
When working from the Maintenance Console or the Maintenance mobile app, you can find parts by Part Code and location, and display the storage locations for the part on a map. Use the map to facilitate selecting the nearest location that has the right number of parts.
To use this feature:
- You can work from the Maintenance mobile app or from the Maintenance Console.
- The storage location must be associated with a building that has been geocoded.
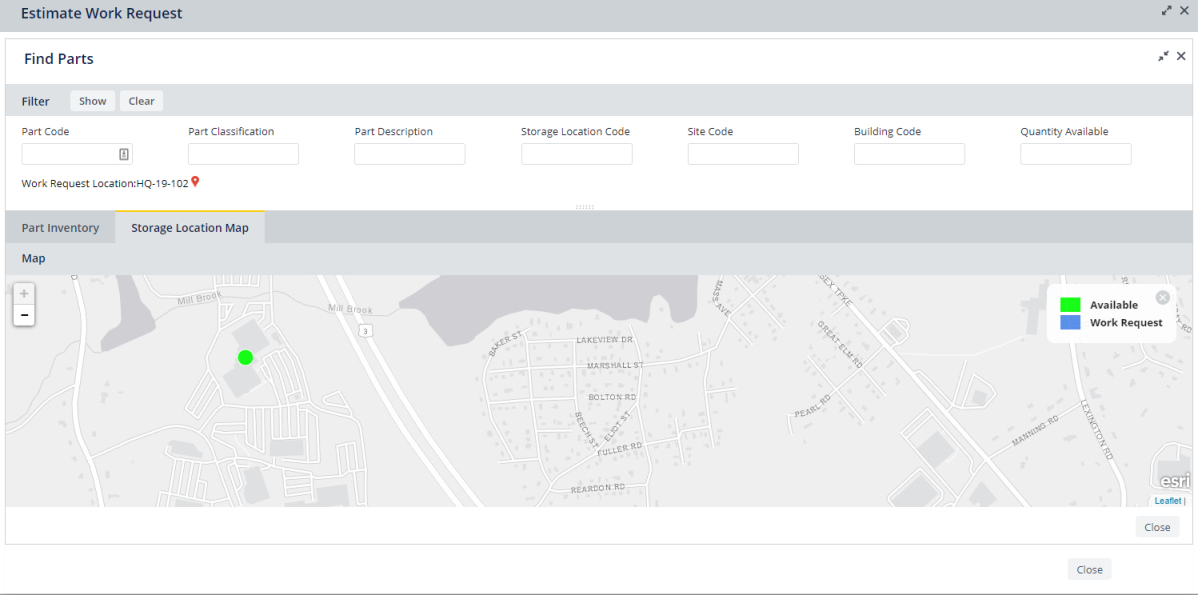
You can access the map from:
- Maintenance Console: Estimate Work Request (single work request or multiple). Expand the Estimate and Reserve Parts section to see the Add Part button.
- Maintenance Console: Work Request / Update Work Request
- Maintenance mobile app: Estimate - Parts tab
The Storage Location Map tab
The Storage Location Map tab shows the location of both storage locations, and work requests. .
The map displays:
- Buildings that contain storage locations.
- The building that contains the work request. You can zoom in on the work request building by clicking the Locate icon in the top panel.
- A red / yellow / green “status” of each storage location, based on the storage locations Quantity Available, compared to the quantity for the estimate entered in the Filter.
- A yellow marker for storage locations that have the part, but not in the quantity requested
- A white marker that shows the work request location, if the work request contains a Building Code that is geocoded. The map is centered on that building by default. The work request location is displayed above the map, along with a Locate icon. You can click this icon at any time to re-center the map to the work request building.
Note: If a storage location building is the same building as the work request, then the white dot does not appear.
When you enter Filter criteria, the map updates the color of the location dot of each storage location based on the availability of parts in that storage location. The following describes how the locator colors work based on different combinations of filter fields that are used:
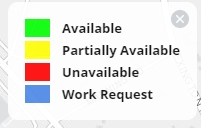
- No Filer Criteria
- Green locator on all storage locations
- Filter on Part Code / Part Classification / Part Description only
- Green locator on all storage locations that contain at least one Parts in Storage Locations (pt_store_loc_pt)record that matches the Part field(s) criteria where the Quantity Available is greater than 0.
- Red locator on all other storage locations
- Filter on Part Code / Part Classification / Part Description and Quantity Available
- Green locator on all storage locations that contain at least one Parts in Storage Locations (pt_store_loc_pt)record that matches the Part field(s) criteria where the Quantity Available is greater than or equal to the filter quantity
- Yellow locator on other storage locations that contain at least one Parts in Storage Locations (pt_store_loc_pt) record that match the Part field(s) criteria where the Quantity Available is greater than 0, but less than the Filter quantity.
- Red locator on all remaining storage locations
- Filter on Part Code / Part Classification / Part Description and Storage Location Site / Storage Location Code
- Green locator on all storage locations in the selected site / storage location that contain at least one Parts in Storage Locations (pt_store_loc_pt) record that matches the Part field(s) criteria where the Quantity Available is greater than 0
- Red locator on all remaining storage locations in the selected site /storage location
- No locator on all other storage locations
- Filter on Part Code / Part Classification / Part Description and Storage Location Site, and on Quantity Available
- Green locator on all storage locations in that site / code that contain at least one Parts in Storage Locations (pt_store_loc_pt) record that matches the Part field(s) criteria where the Quantity Available is greater than or equal to the Filter quantity
- Yellow locator on other storage locations in that site / code that contain at least one Parts in Storage Locations (pt_store_loc_pt) record that matches the Part field(s) criteria where the Quantity Available is greater than 0, but less than the Filter quantity.
- Red locator on all remaining storage locations in that site / storage location
- Filter on Storage Location Site Code only
- Green locator on all storage locations in the selected site / storage location
- No locator on all other storage locations
You can hover the mouse over the storage location marker to display the storage location code(s).
Using the map to locate parts that have sufficient quantity for your work
To find parts for estimates using the storage location map (Maintenance Console):
- Click Add Part from any of these locations
- Maintenance Console - Estimate Work Request (single work request or multiple). Expand the Estimate and Reserve Parts section to see the Add Part button.
- Maintenance Console - Work Request / Update Work Request
- Maintenance mobile app - Estimate - Parts tab
- Enter the estimate of the parts you will need in the Quantity Estimated field.
- Click the Select Value button in the Part Code field.
The Find Part form opens.
- Filter by Part Code or description, Quantity, or storage location, and click .Show.
The Find Parts tab shows the parts meeting the criteria you enter.
- Do one of the following:
- To select the part from the Find Parts click on the part in the grid.
- To select the part by viewing locations on a map:
- Select the Map tab to show the part locations you restricted by on the map.
The map is centered on the location of the work request building. The map displays markers for all storage locations visible at that zoom level. The marker colors indicate whether that part is available in that storage location in the specified quantity. See the Storage Location Map tab (above) for a description of the color coding. - A message under the filter provides the location for the work request. Click on the icon to center the map on the work request location.
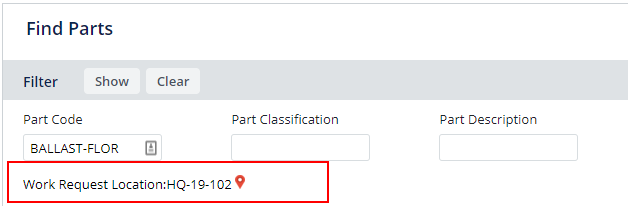
- Locate a storage location marker that is colored green. The green markers represents storage locations that contain an adequate Quantity Available, and the red color represents storage locations that do not contain an adequate Quantity Available for the estimate. Hover the mouse over the storage location marker to display the Storage Location Code.
- Click the marker to open a pop-up window that displays the Storage Location Code, Name, and the Quantity Available for the selected part. The window also has a link called “Select”.
- To chose this storage location, click the Select link.
The selected storage location, part, and quantity are copied to the Add Part form.
The part you select is saved to the form for estimating the part.
- Select the Map tab to show the part locations you restricted by on the map.
- Click Save
The Part is saved to the Work Request Part Usage (WRPT) table for the desired storage location, and is given a Status of either Reserved or Not in Stock.
The Quantity fields are recalculated for that storage location and part in the Parts in Storage Locations (pt_store_loc_pt) table, as well as the Parts Inventory (pt) table.
Using the map to locate parts in storage locations near to the work location
To use the map to select a storage location that is close to the work request location from which you want to get the parts.
- Click Add Part from any of these locations
- Maintenance Console: Estimate Work Request (single work request or Multiple)
- Maintenance Console: Work Request / Update Work Request
- Maintenance mobile app: Estimate - Parts tab
- Click the Select Value button in the Part Code field.
- The Find Part form opens.
- Select the Map tab. The map is centered on the location of the work request building. The map displays markers for all storage locations visible at that zoom level. The marker colors are neutral because you have not selected a Part Code in the Filter.
- Find a storage location marker that is close to the work request location from which you want to get the parts.
- Hover the mouse over the storage location marker to display the Storage Location Code.
- Click the marker to open a pop-up window that displays the Storage Location Code and Name. The window also has a link called “Select”.
- To set this part in the Filter, click the Select link.
- The Find Parts form switches back to the List tab. The selected Storage Location Code is copied to the filter, and the list is filtered by that Storage Location Code.
- Select a Part Code / Storage Location Code combination in the list.
The selected Part Code and Storage Location Code are copied into the Add Part form.
- Enter a value for Quantity Estimated
- Click Save
The Part is saved to the Work Request (WRPT) for the desired storage location, and is given a Status of either Reserved or Not In Stock.
The Quantity fields are recalculated for that storage location and part in the pt_store_loc_pt table, as well as the PT table.
Back to
Working from the Maintenance Console or from the Maintenance Mobile App: Overview