Archibus SaaS / Maintenance / Corrective Maintenance/ Maintenance Console
Corrective Maintenance / Maintenance Console
Preventive Maintenance / Maintenance Console
Corrective Maintenance / Maintenance Mobile App
Reviewing Assigned Work
Both craftspersons and supervisors can work from either the Maintenance Console or the Maintenance mobile app.
Craftspersons
As a craftsperson, you will find that on demand and preventive maintenance work orders and work requests appear in your queue for you to execute. When you log on, you can see the work that is assigned to you, update it as you do the work, and mark it as completed when you are done.
You can also review, but not edit, the work that the supervisor has assigned to other craftspersons. Use the Craftsperson field in the filter to restrict the console to show work assigned to others.
Self-assigning work. If you belong to a work team that has the Craftsperson assign themselves? field set to Yes, then in addition to seeing work requests that are issued and assigned to you, you will also see work requests for your work team that do not have an assigned craftsperson. If you are available, you can assign this work to yourself. See Self-Assigning Work.
Supervisors
As a supervisor, you will see work assigned to the teams that you supervise, as well as work the you must review, approve, or take other action on.
Procedures
From the Maintenance Console, when you log on, the Console shows only work that needs your attention, as the console filters requests by your role. By default, work is grouped by its status. For example, if you sign on as a craftsperson, you see only requests that are assigned to you (in the Issued and In Process grouping), so that you can:
- Review the work assigned to you
- Update the work request information as you complete the work
- Put work on hold if needed
- Set the work as Completed when you are done.
You can select a different grouping for viewing the work (such as location or type of problem), and you can enter search criteria to locate specific requests. See Explore the Maintenance Console.
For information on updating work from the console, see How to Update Work Requests.
Once maintenance work is approved, the work request system of the Archibus Corrective Maintenance and Preventive Maintenance systems automatically routes work to craftspersons based upon defined procedures. To see the work routed to them, craftspersons move to the My Work screen on the the Maintenance mobile app and run the Sync action, which downloads from the server preventive maintenance and on demand work that has been routed to them. Since maintenance situations might arise throughout the day, craftspersons can periodically run the sync action to see their latest task list.
The system color-codes the jobs based on when they should be executed:
- red are past due
- yellow are escalated
- no color are not yet escalated
If they have a lot of assigned work in their queue, craftspersons can prioritize their tasks and optimize efficiency by using the app's features to search for specific work requests and sort their assigned work requests; for example, the below image shows work requests sorted by status. Sorting by location is also useful because craftspersons can look up all their assigned work for a particular location. They can then gather all tools and parts that they will need for the jobs in this location and avoid making multiple trips back to the supply room.
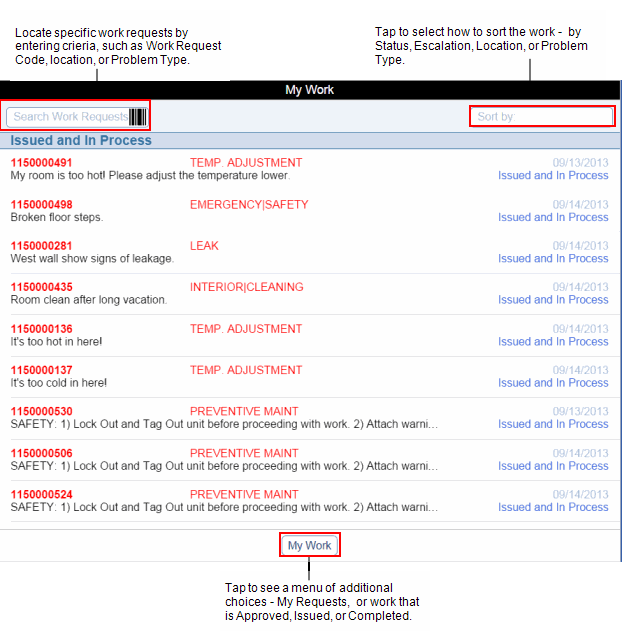
Craftspersons can search by entering their search criteria in the Search Work Requests box in the upper left corner of the My Work screen. Craftspersons can search on:
- Work Request number
- Building name and building address
- Floor
- Room
- Problem Type
- Equipment, including bar code format. See Using Bar Codes in Mobile Apps.
Access the details about each job
From the My Work list, craftspersons access a list of the jobs assigned to them. They can tap any job and review the description of the problem, priority, location, and other details. If they are not sure of the location of the room, they can look it up on the floor plan using the Locate button. They can then proceed to the site and get started with the assigned jobs.
Back to
Working from the Maintenance Console or from Maintenance Mobile App: Overview