Archibus OnSite
OnSite User Configures their Notifications
OnSite users can control specific notification settings, as well as activate and de-activate notifications using the phone's System Settings.
Control Specific OnSite Notifications
The maintenance manager can decide if OnSite users can control their own notifications. The maintenance manager does so by running the System / Mobile Apps Manager / Manage Configurations for OnSite task and setting the "Allow users to modify their notification settings" option on the Notifications tab.
OnSite users who have permission can set several aspects of notifications.
Details on the Notification Settings
For details on each notification setting:
-
See the discussion in Manage Configurations for OnSite / Notifications tab.
-
While in the OnSite app, you can access a description of each notification by tapping the "i" icon, indicated in the second image, below.
Procedure
-
Open OnSite and log in.
-
Tap the person-shaped icon in the lower right corner.
-
Tap Settings.
-
Tap Notifications. You receive the Notifications form.
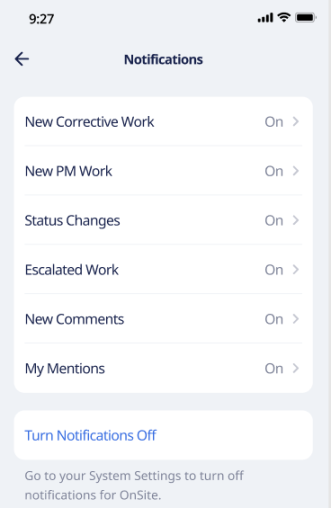
-
In the Notifications form, tap the desired notification option to see its options. For example, tap New Corrective Work to see the options for being notified about new corrective work.
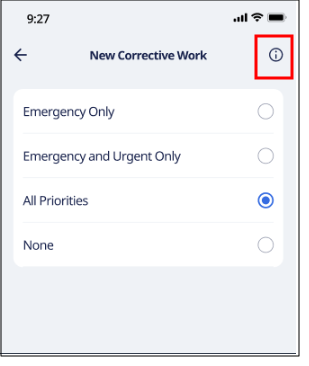
-
If you need information about how OnSite will behave if you change a notification setting, click the "i" icon in the upper right corner of the screen for the notification. OnSite displays an explanation of the setting.
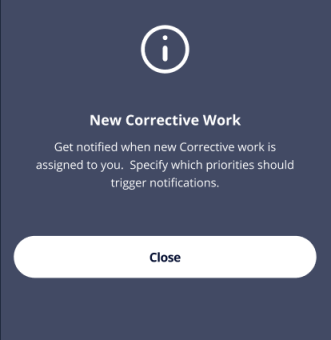
Opting into Notifications at Install
The phone's System Settings control whether or not you receive notifications.
When you install and open OnSite for the first time, OnSite displays a permission page similar to:
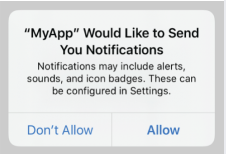
If you choose Don’t Allow, the phone's Push Notification system setting will be set to Off; you will not receive any notifications from the OnSite app.
If you choose Allow, the phone's Push Notification system setting be set to On with the following default options:
-
Lock Screen/Notification Center/Banners: On
-
Banner Style: Temporary
-
Sounds/Badges: On
Note: If you uninstall the app and reinstall it again, you will not again be prompted to opt in to notifications. You make changes using the below procedure.
Turn On or Turn Off All Notifications
As you work with OnSite, you might wish to change the notification phone setting made at install. If you have permission to configure notifications, you can opt to turn off or turn on all notifications.
Follow this procedure to change the notification setting for the phone's native functionality.
Procedure
-
Open OnSite and log in.
-
Tap the person-shaped icon in the lower right corner.
-
Tap Settings.
-
Tap Notifications. You receive the Notifications form, in one of the following formats.
-
Scenario A: (Left image). Notifications are turned off in the phone's System Settings
-
Scenario B: (Middle image). Notifications are turned on in the phone's System Settings
-
Scenario C: (Right image). Notifications are turned on in the phone's System Settings, but the "Allow users to modify their notification settings" option is set to No by the System / Mobile Apps Manager / Manage Configurations for OnSite task.
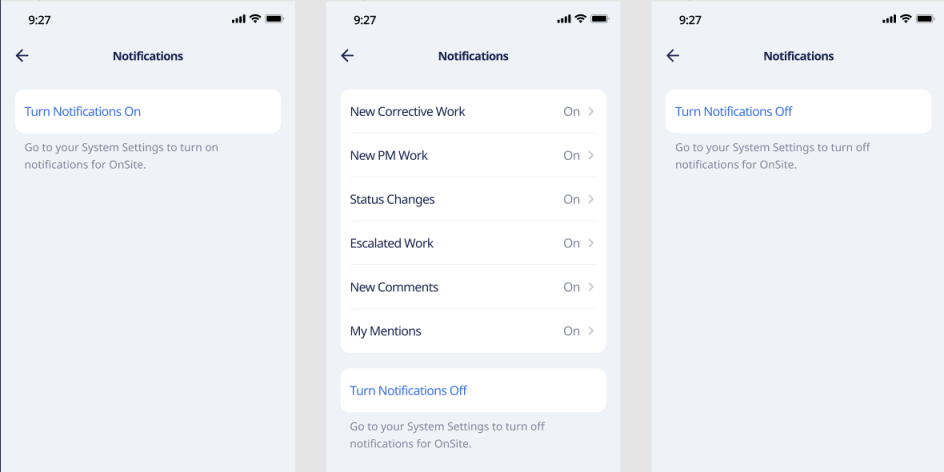
-
-
Tap Turn Notifications On/Off. You move to the App Info page. Tap Notifications.
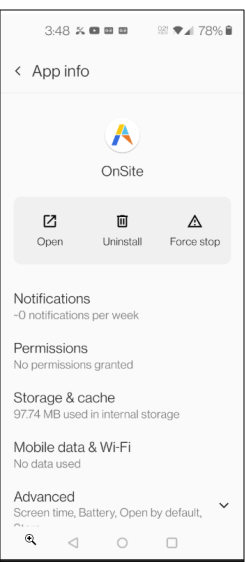
-
You move to the phone System Settings page.
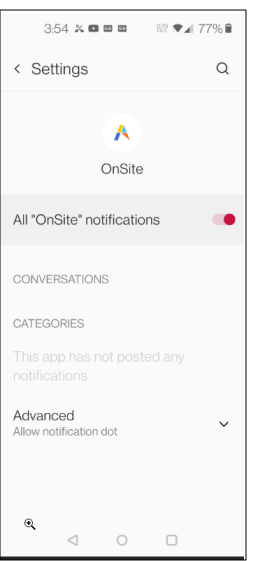
-
Toggle the "All OnSite notifications" option to the desired setting. Note that in Scenario C, you will not be able to make a change because the maintenance manager has prevented OnSite users from controlling notification options.
-
Under Advanced, you can also control whether or not the Notifications bell-shaped icon at the bottom of the OnSite screens displays a dot when there are new notifications.
See Also