Archibus OnSite
OnSite User Configures their Display
While an administrator can configure certain aspects of OnSite that apply to all users across the organization, OnSite users do have control over some OnSite behavior. Directly from the OnSite app, technicians can control the following:
Set Fields for the Work List Summary Screen
You can control the information that is displayed on the Work List summary screen.
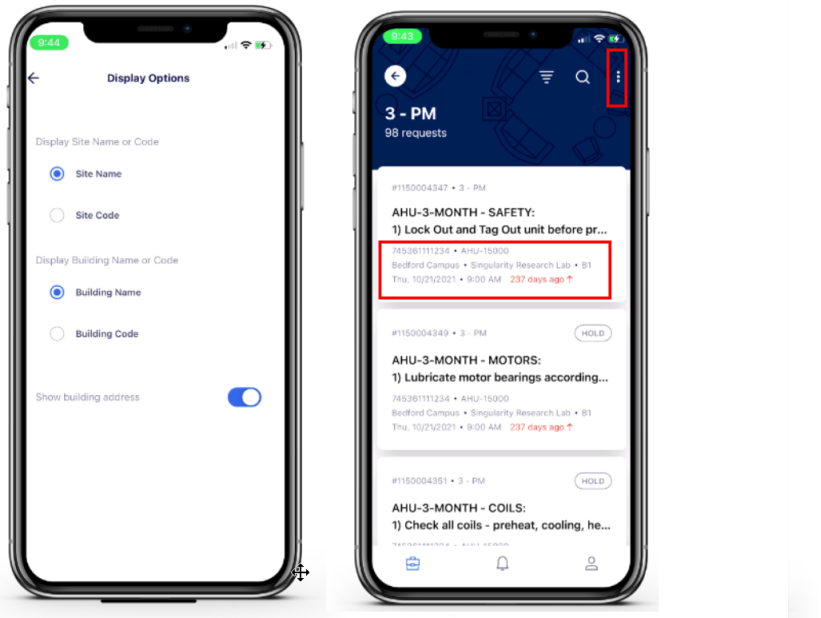
Procedure
-
Open OnSite, log in, and you come to the opening screen in which work is grouped by a category, such as priority.
-
Tap a category, such as PM.
-
In the work list, tap the three vertical buttons in the upper right corner.
-
In the resulting pop-up, tap Display Options.
-
Set the following options:
Option Description Building Code or Building Name A building can have a descriptive name such as Boston Medical Campus (Building Name field) and an identifying code, such as BOSMED (Building Code field).
Choose the field that you want OnSite to display.
Site Code or Site Name A site can have a descriptive name such as Bedford Campus (Site Name field) and an identifying code, such as BEDFORD (Site Code field).
Choose the field that you want OnSite to display.
Show Building Address Since the building address can take up space on the OnSite screen, you may wish to hide the building address. This is particularly useful if your company has only one building and the technicians do not need to travel between buildings.
Alternately, you can set these options from the Settings menu.
-
Open OnSite, log in, and you come to the opening screen in which work is grouped by a category, such as priority.
-
Tap the person-shaped icon in the lower right corner.
-
Tap Settings.
-
Tap Display Options.
-
In the Display Options form, complete the desired settings, as outlined above.
Set Fields for the Work List
The work list (the screen you access after you select the options by which work is grouped) includes a summary with key details about each job, such as priority and building. It can optionally include the Equipment Code and Equipment Standard if you select these fields with this option.
To make the work list easier to read, you may wish to hide the Equipment Code and Equipment Standard from the work list. You can then access this information once you drill into the work request details.
Procedure
-
Open OnSite, log in, and you come to the opening screen in which work is grouped by a category, such as priority.
-
Tap the three vertical buttons in the upper right corner.
-
In the resulting pop-up, tap Display Options.
-
Clear or activate Equipment Code and Equipment Standard by tapping their checkboxes.
-
When you display the work list, it will reflect these settings. For example, the below image shows the work list when the OnSite user shows the equipment fields.
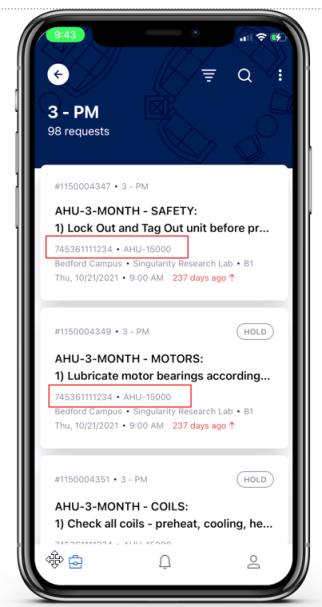
Set the Work Details Screen
You can control whether or not to show the “Assignments” section on the Work Request Details page.
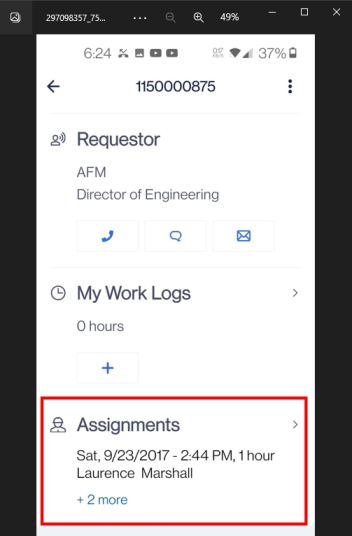
You may wish to set this option to Hide if you typically assign only one technician to a work request. In this case, the Assignment section will list only the current technician, which is obvious information.
If you typically assign multiple technicians to a request, the Assignments section holds useful information which you may want to display.
Procedure
-
Open OnSite, log in, and you come to the opening screen in which work is grouped by a category, such as priority.
-
Tap a category, and tap a work request within the category.
-
On the next screen, the Work Request Details screen, tap the three vertical buttons in the upper right corner.
-
Tap "Display Options."
-
Toggle off or on "Show Assignments section."
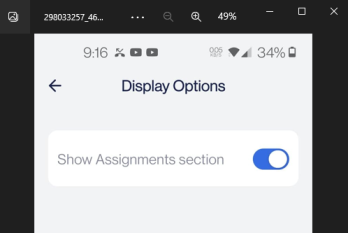
-
Return to the work request details and you will see the Assignments section, if selected.
Control the Group By Option
After the technician signs in, they see a screen that groups their work requests by priority, due date, schedule date, building. The technician can then change how work requests are grouped by tapping GroupBy.
All of the Group By options may not be appropriate to operations at your site. For example, if a technician works only in one building, they do not need to set Group by Building. Therefore, you may wish to make Group by Building unavailable.
Procedure
-
Open OnSite, log in, and you come to the opening screen in which work is grouped by a category, such as priority.
-
Tap the Group By <xx> option, such as Group by Priority.
-
The Group By screen shows your current settings, such as Group by Priority, below. Tap the pencil-shaped Edit icon.
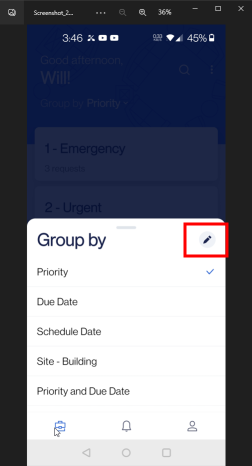
-
On the resulting Editing Group By Options screen, tap the options to activate or deactivate group by options that will appear in the Group By drop-down. Activate as many as apply for operations at your site. You can choose:
-
Priority
-
Due Date (Overdue, Today, Due Later)
-
Schedule Date (Past Scheduled, Today, Scheduled Later)
-
Site - Building
-
Priority and Due Date (Emergency, Overdue, Today, Due Later, PM)
-
-
Click Done.
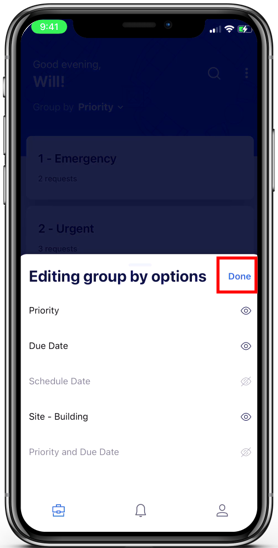
-
The Group By drop-down will display the options that you selected.