Archibus SaaS / Reservations / Background Data - Facilities
Workplace Services / Reservations / Background Data
Workplace Services / Hoteling / Background Data
Defining General Resources
Use the Define Resources task (ab-rr-resource.axvw) to define all resources (other than fixed resources) that are available in a building.
Resources can be used when booking both working spaces and meeting spaces. When reserving meeting spaces and working spaces, you can search for rooms based on their resources.
Note: Resources are used in both meeting space reservations and working space reservations (also known as hoteling or bookings). This help topic notes the areas that do not apply to Hoteling. To see how resources are used with hoteled rooms, see Specifying Resources for the Booking (Create Booking topic).
When defining a general (non-fixed) resource, you define:
-
the Resource Type value
-
the resource in terms of the Resource Standards that you have already defined.
-
whether a resource reservation can be made separately from a room reservation (meeting space reservations only)
-
the building or site that supports this resource
Resource Type field
You must specify one of these values for the Resource Type field. Note that the Resource Type will determine how you complete the Quantity field.
| unlimited resource |
Working space reservations Meeting space reservations |
Resources such as catering that can be ordered in any amount. No quantity check is done for this resource type. These resources must have a Resource Standard whose Resource Nature is Catering. Associated with a site, and optionally building. |
| unique resource | Meeting space reservations |
A particular item, such as a specific laptop or projector. The quantity for a unique resource must always be one. Associated with a site, and optionally building. You can include the item's ID in the Resource Code value. For example, if you are specifying a TV stored in the Equipment table as TV101, you can enter this value for Resource Code and then complete the Equipment Code field by choosing TV101 from the validating Equipment table. |
| limited resource | Meeting space reservations |
A resource of which there is a finite number available, such as IT personnel or a printer. You enter the quantity for this resource so that the application can do a quantity check when it is reserved. For limited resources, you can specify a large number, but since the application does a quantity check on limited resources, a number is required. Associated with a site, and optionally building. |
Room Service Available (Meeting Space Reservations only)
It is important to note that in order for a resource to appear in the Workplace Services / Reservations / Reserve Rooms and-or Resources / Create or Edit Resource Reservation view, the Room Service Available variable must be set to Yes. This will allow the resource to be reserved separately from a room reservation or together with a room reservation. If this variable is set to No, then the resource can only be reserved together with a room reservation.
If you want to reserve a particular resource separately from a room reservation, you use the Create or Edit Resource Reservation view. If you want to reserve a resource together with a room reservation, you use the Create Room Reservation view and then add resources to the room reservation.
Restrictions (Meeting Space Reservations only)
The restriction variables specified in the Resources table, such as Cancellation # of Days Ahead, specify restrictions for most users. For example, the Cancellation # of Days Ahead restriction specifies that the resource reservation can be canceled before a certain number of days ahead of the meeting.
Note: The Reservation Manager does not have any of these reservation restrictions, and the Reservation Service Desk role does not have most of these restrictions. For detailed information on the restrictions placed on each role, see the Understanding User Roles topic.
The following are restriction variables that are defined for resources. These variables are described table below.
- Maximum Days Ahead
- Available for Group
- Room Service Security Group
- Announcement # of Days Ahead
- Announcement Time
- Cancellation - # of Days Ahead
- Cancellation - Latest Time
- Group Allowed to Approve
- # of Days to Approve
Procedure
To define a resource to be used for meeting spaces or working spaces, follow these steps.
- Select the Define Resources task.
The Resources form appears.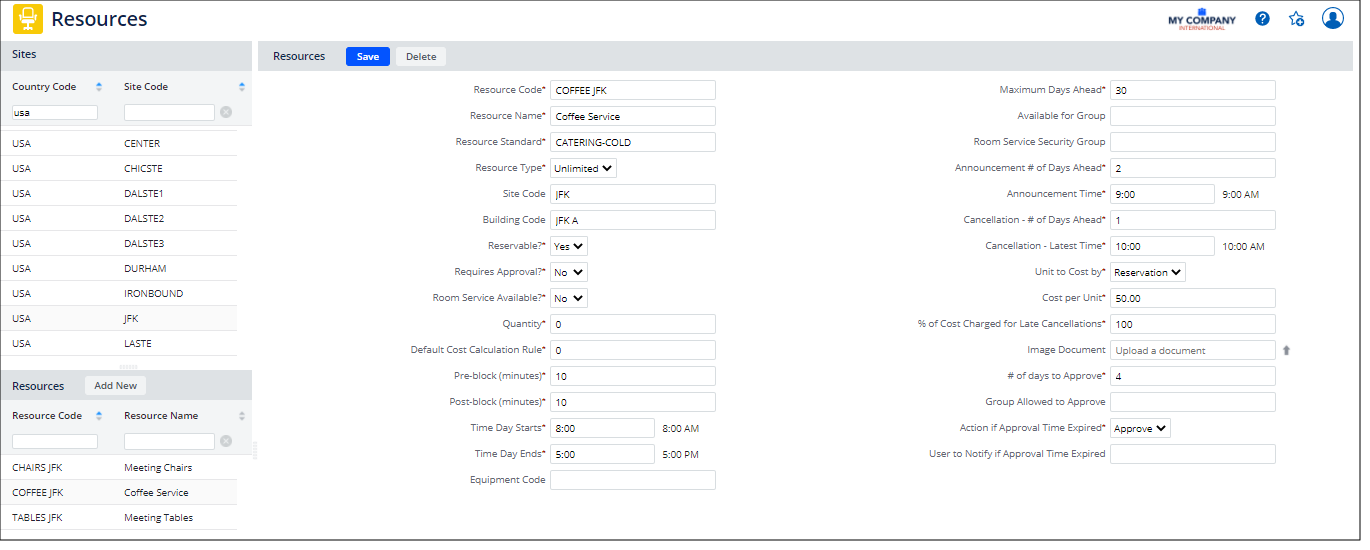
- Select a value in the Sites list to view the resources that have already been developed for this site.
- Click the Add New button at the bottom of the left frame.
- The right pane displays the fields of the Resources table.
Note: The Define Resources view presents many fields that are not required in Hoteling. Hoteling users can complete the fields in the left column of the form up to the Reservable? field; for the remaining fields, they can accept the default values.
- Approve: The resource is automatically approved when the approval time expires.
- Reject: The resource is automatically rejected.
- Notify: A user receives email notification that approval is needed. If you make this selection, you must enter a value in the User to Notify if Approval Time Expired field.
- After completing the table, click the Save button to save your changes. .
| Field | Purpose |
|---|---|
|
Resource Code |
Specify a unique code for available resource. You might want to include the Site Code as part of the Resource Code value so it is clear as to which site a resource belongs. See the HQ sample data for examples. For a unique resource, you can include the item's ID in the value. For example, if you are specifying a TV stored in the Equipment table as TV101, you can enter this value for Resource Code and then complete the Equipment Code field by choosing TV101 from the validating Equipment table. |
|
Resource Name |
Specify a unique name for resource |
|
Resource Standard |
Select a resource standard from the selection list. Use the Define Resource Standards task to define the standards. |
|
Resource Type |
Select a resource type. See Resource Types discussion, above. |
|
Site Code |
The Site Code value is already displayed based on the selection in the Site view in the left frame. The Building Code can be altered as necessary. |
|
Reservable? |
Select Yes to define the resource as reservable |
|
Requires Approval? |
Select Yes if a reservation for this resource requires approval. Does not apply to workspace (hoteling) reservations. |
|
Room Service Available? |
Specify whether this resource can be reserved separately from a room reservation, i.e. in the Create or Edit Resource Reservation view. This variable must be defined as Yes in order for this resource to appear in the Create or Edit Resource Reservation view. Does not apply to workspace reservations. |
|
Quantity |
Quantity of resources available. Does not apply to workspace reservations. If Resource Type is Limited, enter the quantity on hand for this resource so that the application can do a quantity check when it is reserved. If Resource Type is Unique, enter "1". If Resource Type is Unlimited, leave with default value of "0". |
|
Default Cost Calculation Rule |
This field is not used in the current Reservations application software release. |
|
Pre-block (minutes) |
Specify the amount of time to allow for setup tasks. Does not apply to workspace reservations. Note: The Pre-block value must correspond with the |
|
Post-block (minutes) |
Specify the amount of time to allow for cleanup tasks. See Note for Pre-Block above. Does not apply to workspace reservations. |
|
Time Day Starts |
Resource is available after the time you specify |
|
Time Day Ends |
Resource is not available after the time you specify |
|
Maximum Days Ahead |
Maximum number of days ahead this resource can be reserved |
|
Available for Group |
If this field is not blank, then this resource can only be reserved by members of this security group. |
|
Room Service Security Group |
If this field is not blank, then only members of this security group can reserve this resource for room service. |
|
Announcement # of Days Ahead |
Minimum number of days ahead resource must be reserved |
|
Announcement Time |
If reserving on the last possible day to reserve, the time of day that the reservation must be made by |
|
Cancellation # of Days Ahead |
Minimum number of days ahead that a reservation for this resource can be canceled |
|
Cancellation - Latest Time |
If canceling on the last possible day to cancel, the time of day that the reservation must be canceled by |
|
Unit to Cost by |
Select how to charge for the reservation, i.e. by reservation or by day/time interval |
|
Cost per Unit |
Specify the cost for the unit defined in the Unit to Cost by field |
|
% of Cost Charged for Late Cancellations |
Specify the late fee for cancellations made after the day specified by the Cancellation # of Days Ahead value |
|
Image Document |
Browse to an image of the resource |
|
# of Days to Approve |
The minimum days before the reservation date that this resource must be approved |
|
Group Allowed to Approve |
A reservation for this resource can only be approved by members of this security group. Note: The Reservation Manager role can approve any reservation. The Reservation Service Desk role can approve the reservation if no other Group Allowed to Approve value has been set. Otherwise, only people who belong to the group selected in the Group Allowed to Approve field can approve the reservation. |
| Action if Approval Time Expired |
This selection determines what happens if the resource is not approved within its approval window (the time before which the resource must be approved as specified in the # of Days to Approve field.) The choices are: |
| User to Notify if Approval Time Expired | Select the name of the user to notify if the resource's approval time has expired. This field is required if you select Notify for the 'Action if Approval Time Expired' field. |
|
Equipment Code |
For unique resources only, you can optionally specify the Equipment Code for the resource. |