Archibus Web Central
Archibus Views
From the Navigator, you select tasks, which present reports, forms, business charts, CAD floor plans, and other data from the Archibus data repository. When you select a task, you are actually loading an Archibus view. (.AXVW file), which organize data into a useful format for viewing and editing.
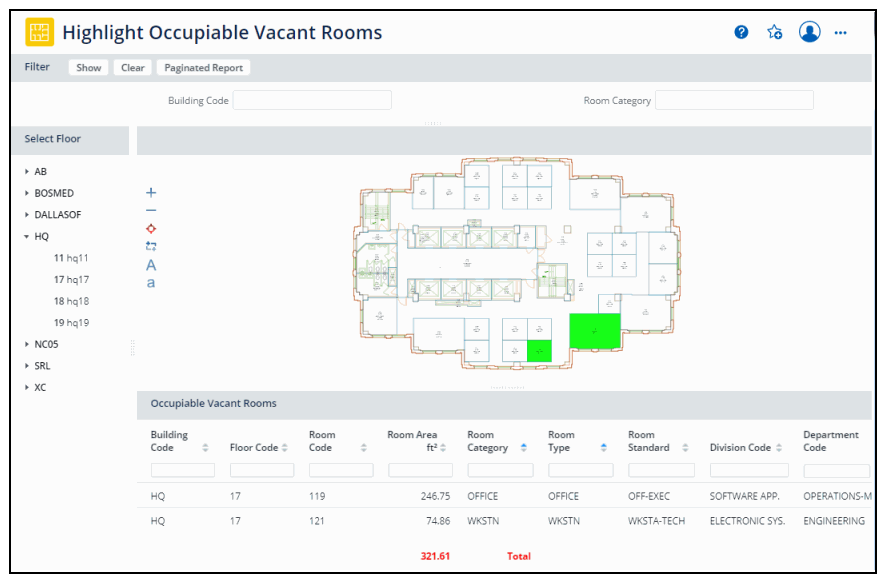
Views are a window into the data repository and determine the information that should be presented at one time, such as:
- the database tables to present
- the fields within a table to present
- if only records meeting a certain restriction should be presented
- the order in which to present database records
- if the data should be presented as a grid or an edit form
- if business charts should be displayed.
Views can also:
- display associated drawings or activate a drawing tool
- calculate data
- update database fields
- display analysis highlights in drawings
- display drill-down tables and charts with summary data. By simply clicking on an area in a table or chart, you can drill-down to obtain the detailed contributing data.
For example, the "Highlight Occupiable Vacant Rooms" view, pictured above, does the following:
- lists occupiable rooms that are vacant on a particular floor
- highlights these rooms on a floor plan drawing
- calculates the square footage of vacant rooms and displays this total
Archibus offers several types of views, including:
Accessing Views
An Archibus .AXVW file defines the view and defines the types of properties listed above. There are a few ways to access AXVW files in Web Central:
- the Navigator displays the complete list of views (or tasks) that you require based on your role.
- the Favorites list
- search for views by title
Additionally, your site might customize home pages to include views. The home pages shipped with Archibus focus on metrics and analyses and do not contain views.
Checking the View File Name
If you need the file name for a view, right-click on the task and the Navigator presents a fly-out box with the view file name.
You can do this from the Favorites list, the Shortcuts list (as shown below), or from the Navigator's Tasks panel.
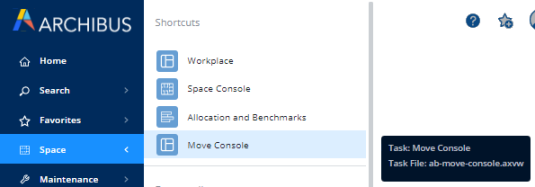
Working with a View's Panels
Views present data in panels, which are sections of the screen that load specific items, such as a database table, filter, chart, drawing, or navigation tree. Once you use the filter or selection tree panels, you may want to hide them so that more data can display. Similarly, you might want to resize the panels displaying data to better examine specific data.
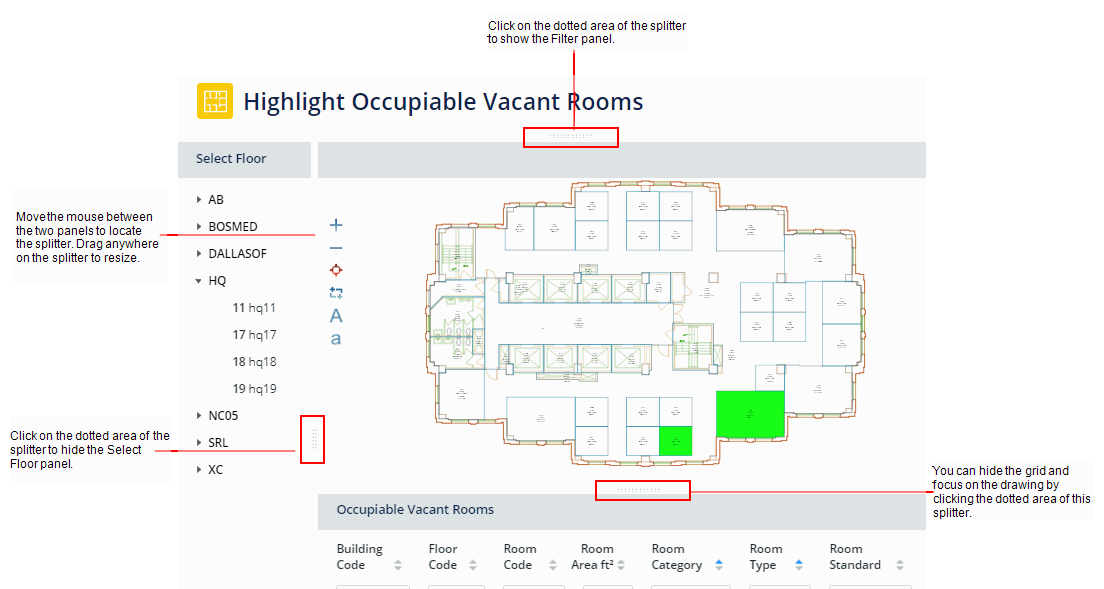
To resize panels:
Click and drag the splitters between panels. You can resize both vertically and horizontally.
To hide panels:
Click on the dotted area of the splitter.
To restore panels:
Once you hide a panel, click on the dotted area of the splitter to restore the panel.
Printing Views
Many views offer a PDF button for printing the view as a document.
If a view does not have a PDF button, you can use the right-click menu and choose Print. However, you will discover that the command prints only the data that is visible on the screen and not the data that is scrolled off of the screen.
To see all of the data in a printable form, use a view that has a PDF or XLS button on it; this will print the view’s data to an Adobe PDF or an XLS file. Another option is to copy and paste the required data to Microsoft Excel or Microsoft Word and print directly from that application .