Archibus SaaS / Reservations / Reserve / Reservations Calendar Console
Workplace Services / Reservations / Reserve Rooms and-or Resources / Reservations Calendar Console
Attendee Schedules and Meeting Space Reservations
When planning a meeting, it is useful to check the availability of key parties who are required to attend the meeting. You can specify these key attendees using the View Employee Schedules feature and schedule the meeting around their availability. These people will automatically be added to the meeting. Before you finalize the meeting, you can add other non-critical attendees. You can check the availability of both employees and visitors (defined using the Define Visitors task.
When creating or editing a meeting with the Reservation Calendar Console, you select the View Employee Schedules button to enter a set of meeting attendees and display their current commitments as time blocks on the Calendar. Each view of the calendar (week, work week, month, and Scheduler) supports displaying attendee schedules.
Depending on if the application is configured to have Exchange integration, the content shown on the Calendar will vary:
- If the application is not configured with Exchange integration, then the Calendar can show the times that the employee is invited to attend other reservations made in Archibus.
- If Exchange integration is configured, the application can retrieve the calendar information of the meeting attendees from Exchange, and show the busy times from Exchange, as well as meetings that were entered in Archibus. Thus, the calendar can show other meetings and personal appointments that a user might have entered in Exchange.
For example, the following image shows an attendee's availability in aqua. In this image, the user has requested to see the schedule of one employee, as indicated in the "View Employee Schedules (1)" button; that employee has a commitment during the time frame shown on the calendar:
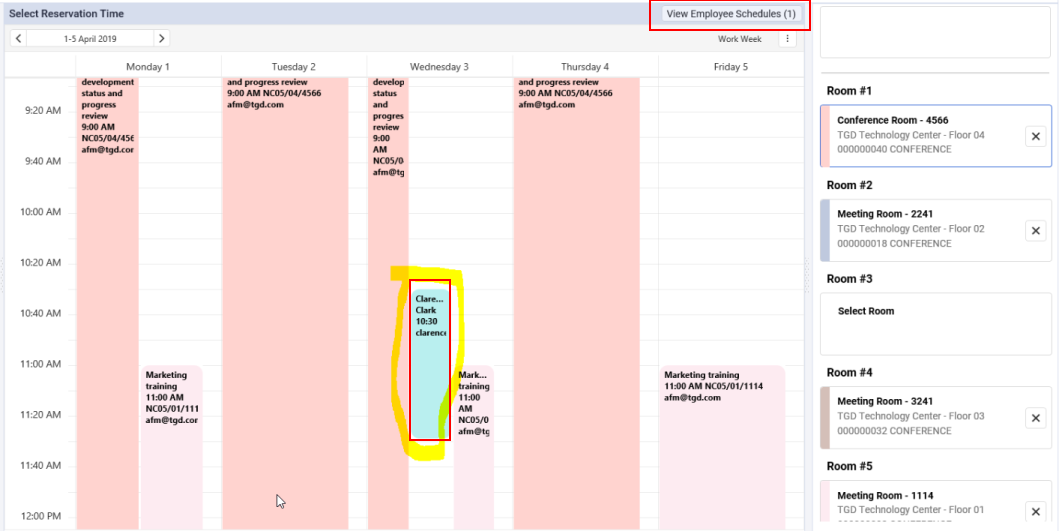
To see attendee availability on the calendar
To see the availability of the key employees and visitors around which you want to schedule the meeting:
- Start a new reservation, or edit an existing meeting.
- Select a room.
- Click the View Employee Schedules button.
- Click Add. In the resulting form, select the employees and visitors for whom you wish to see availability.

- Completed your selection and click Save. The Show Employees Schedules form lists these employees and visitors. Click Next.

- You are returned to the calendar, where you will see:
- The calendar shows existing commitments, if any, for the selected persons in aqua.
- The View Employee Schedules button reflects the number of attendees you selected in the form, such as "View Employee Schedules (4)".
- For example, in the below image, the user selected to see the schedules of four employee or guests. Three of these people have commitments during the time frame shown on the calendar. The fourth person entered on the form does not have a commitment on these days.
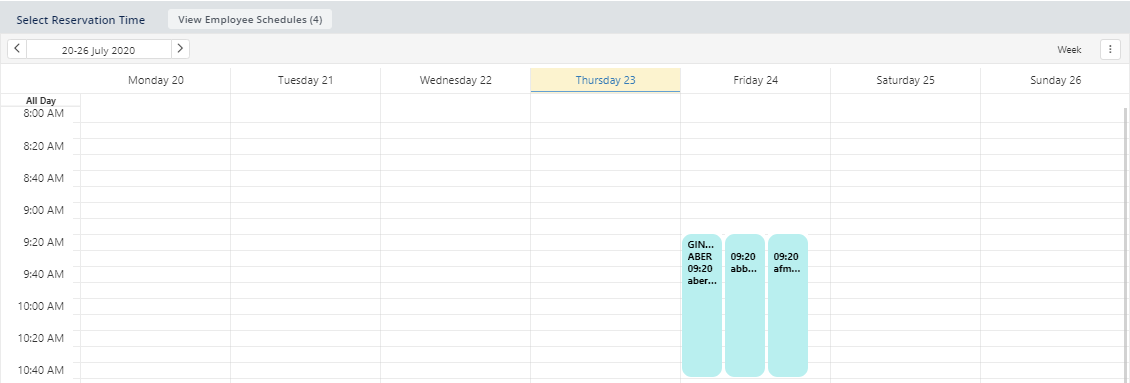
- You can now find a time on the calendar when these attendees are available, and schedule the meeting around their availability.
- When you confirm the meeting using the Meeting Info and Catering form, the email of these visitors and guests will be listed in the Attendee Email field. You can remove attendees at this time if desired.
- You can also add additional employees at this time using these methods:
- Type their email address in the Attendee Email field.
- Click Select Attendees. You receive the same form as above for selecting employees and visitors. Make as election of visitors and employees, and their email addresses are added to the Attendee Email field.
- When satisfied with the employee list and other information about the reservation, confirm the reservation by clicking the Confirm Reservation on the Meeting Info and Catering form.