Archibus SaaS / Space / Move Requestor
Space / Moves / Move Requestor
Requesting an Individual Move
This topic has the following sections:
- Types of Individual Moves
- Moving Furniture and Equipment Associated with an Employee or Room
- Procedure: Request an Individual Move
Types of Individual Moves
You can request these types of moves. For individual moves, each move type is a separate task listed on the Navigator.
| Move Type | Description | Task in the Move Requestor Process |
|---|---|---|
|
Employee |
An employee move tracks employee location switches. It tracks where employees are and when they move, and contributes to reports on churn An employee move moves an employee’s personal effects-- items that are not tracked in the Archibus database. A move operation largely pertains to moving an employee’s packed-up boxes which must move to new locations, even if desks or any assets stay where they are. If the employee has assigned furniture and equipment, you can optionally include it in the move order. When you review and estimate the move order, you can remove individual items as necessary. |
Request an Employee Move |
|
Employee Leaving |
Tracks employees leaving the company and no longer occupying rooms in the facility. If the employee has assigned furniture and equipment, you can optionally include it in the move order. The move order will not supply a destination location for movers to move these items, but data and voice coordinators can examine the move order's list of furniture and equipment and service it, reset it, prepare it for the next user, and so on. When you review and estimate the move order, you can remove individual items as necessary. |
Request a Move for an Employee Leaving |
|
New Hire |
Use this type of move order to place a newly hired employee in their room. This type of move order updates the system with the new employee's location, and informs data and voice coordinators that the destination room must be prepared for a new employee. Before using this type of move order, first enter the new hire in the Employees table. Minimally, enter the Employee Code field to identify the employee record. See Define Employees. |
Request a Move for a New Hire |
|
Room |
If the room has assigned furniture and equipment, you can choose to include it in the move order. When you review and estimate the move order, you can remove individual items as necessary. Practices at your site may specify that you move all of the room's content to the destination location and that you don't list out the individual furniture and equipment items on the move order. Or, your site may implement a policy that you move only the room's assigned equipment and furniture that is explicitly listed on the move order. This type of move order is also handy for moving the contents of a room when the room does not have an occupant and you cannot create an employee move order. |
Request a Room Move |
|
Equipment |
Use this type of move order to move a specific equipment item to a new location. |
Request an Equipment Move |
|
Asset |
For this option, you do not select an item from a validated table, but instead enter it directly into the move order. This option is handy for moving items that are not tracked in the database, such as a painting. |
Request an Asset Move |
Note: Rather than providing general staff with the move tasks, your site might provide general staff with Archibus Workplace on a tablet, kiosk, or smart phone. With Archibus Workplace, general staff can request individual moves and department managers can request group moves. A move manager can then manage the moves and add further details using the Space SaaS module. Move requests made from Archibus Workplace appear in the Space SaaS module and the Archibus Foundations Service Console of the appropriate users. See Using Archibus Workplace and Methods of Requesting Moves
Moving Furniture and Equipment Associated with an Employee or Room
If an employee or room being moved has assigned furniture or equipment, when you add that employee or room to the move project you can include these assets in the move. Whether or not you include furniture and equipment in the move depends on policies at your company. Your company may retain the furniture and equipment in the current location so that movers move only the boxed items of the employee or room, and not the furniture and equipment. In this case, you would not select the check boxes to move assigned furniture and equipment.
If you select the checkboxes to move the assets assigned to the room or employee, the system adds the associated tagged furniture and equipment records to the Move Order Equip. Assignment (mo_eq) and Move Order Tagged Furn. Assig. (mo_ta) tables .
If you select to move the associated furniture and equipment, but want to edit the list of items, you must first request the move with all assigned items. Then, you can edit the move order and remove specific items. See Requestor: Editing and Examining Moves.
Procedure: Request an Individual Move
You request an individual move if you want to move an individual employee (and optionally their assigned furniture and equipment), asset, equipment item, or room.
- Select the appropriate task for the type of move you want to request, such as "Request an Employee Move." You move to the "Step 1: Initiate" tab.
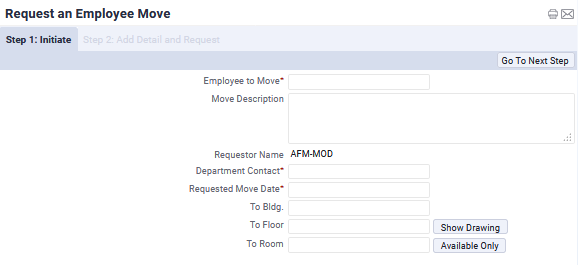
- Select the employee, room, equipment item, or asset to be moved . If the employee or room you are moving has assigned furniture or equipment, use the checkboxes to determine whether or not you want to include these items in the move. If you choose to include them, they are shown in the lower pane. You can adjust this list after the move is created.
- Complete the Department Contact and the Requested Move Date. The Department Contact receives email notification of the move as it is processed and its status changes.
-
To enter the move-to location, first select the To Building and To Floor values. Then, select the room with one of the following methods. Note that while the system does offer the option of presenting only available rooms within the specified building and floor,.
- Enter a building and floor. For the To Room field, click the select value button and choose a room from the list. Select the Available Only? check box to have the list show only available rooms for the building and floor that you have entered. If you do not set Available Only?, you can choose any room, even if it is currently occupied.
- Click Show Drawing and a popup window shows the floor plan and highlights available rooms. Click on a room in the drawing to select it. When you click on a room, the system completes To Room with the room number of the selected room.
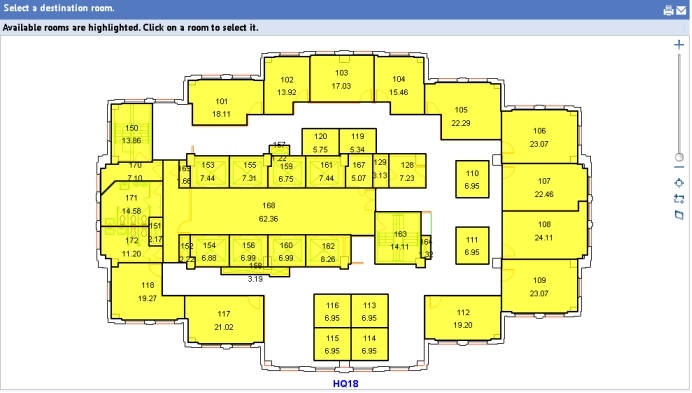
-
To include tagged furniture or equipment assigned to an employee or room in the move request, ensure that the "Move Equipment Assigned to Employee/Room?" and "Move Tagged Furniture Assigned to Employee/Room?" check boxes are selected. If these check boxes do not appear on the move request form, the employee or room being moved does not have any equipment or tagged furniture assigned to it.
- Click the Go to Next Step button. You move to the "Step 2: Add Detail and Request" tab. The data that you entered is displayed. There are also additional fields that did not appear on the first page.
- As a move requestor, fill out as much information as possible on this tab. The move request will be routed to the move coordinator and other staff who can complete other information.
- In the below image of a room move, note that the move order includes the furniture and equipment assigned to the room.
- Note that the From Department and From Division fields are the department and division assigned to the employee to be moved; they are not the department and division assigned to the "from room."
- If you need to remove all or some of the assets, you do not do it now. Instead, you use the Edit My Move Requests task. See Move Requestor: Editing and Examining Move Requests.

- When satisfied with the move order, you can do the following:
| To | Follow these steps |
|---|---|
| Save the move and return to it later to request it. | Click the Save button. The status will remain as Created. You can return to the move order to request it using the Edit My Moves task. |
| Request the move. |
Click the Request button. The system:
|
|
After you request the current move, request another move of this type. |
Click the "Initiate a New Request" button. The system returns you to the Step 1: Initiate tab. Note that if you do not first request the current move, the system retains it in Created status. You can return to the move order to request it using the Edit My Moves task. |
| Print your move order | Choose the Report button. The system generates a paginated report of the move order. |
- After you request a move, the system sends you and the Department Contact an email notification of the move request. As the move is processed through the system and changes status, the system will continue to send email notifications to the Department Contact and you as requestor.
Note: Once the move has the status of Requested, it can no longer be withdrawn. Notify the move coordinator if you want to withdraw a move that you have requested.