Sustainability & Risk / Compliance / Compliance Program Manager
The Compliance Events Calendar
Note: You can generate events for both contract terms and compliance program requirements. The information in this topic applies to events for both contract terms and requirements.
Compliance Program Managers need to continually track scheduled events to ensure they are completed on time. To facilitate event tracking, the calendar tasks present = events and their status by week, month, or year. The calendar shows events by their Date Completion Required.
There are two tasks for accessing the compliance events calendar:
- Compliance Program Manager / Show Compliance Events Calendar
- Compliance Program Coordinator / View My Events Calendar
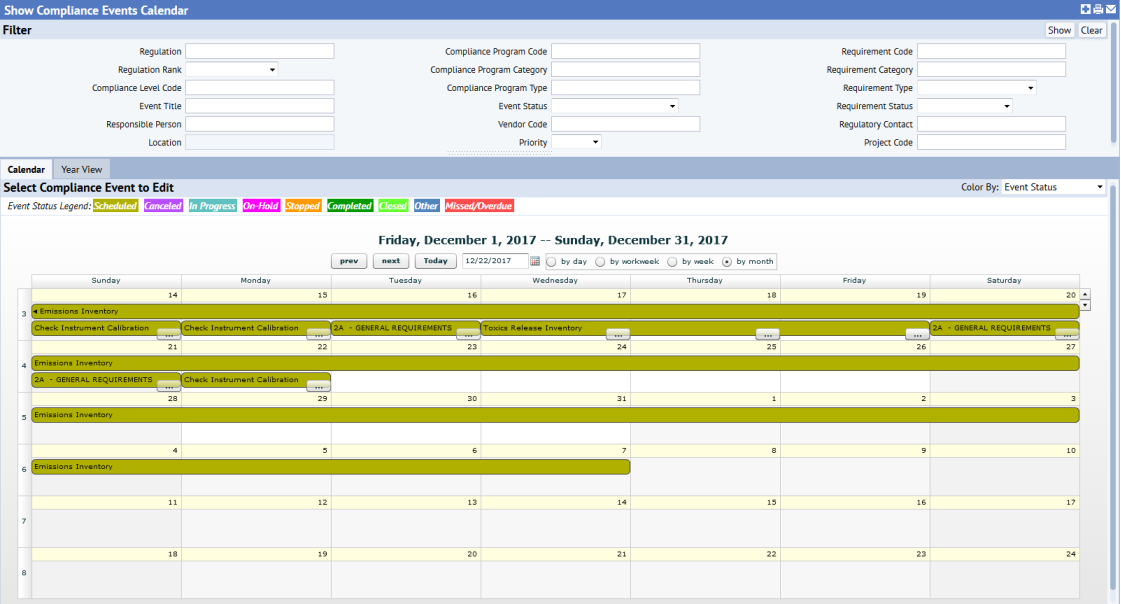
To view events on the calendar you must first:
- Define requirements for compliance programs or define contract terms for contracts.
- Generate events for those requirements, or manually enter events that occur on an ad hoc, non-recurring basis. See Generating Scheduled Events and Manually Adding an Event.
The following are optional steps, depending on the data you want to see for events:
- If you want to show events highlighted by their requirement's priority and types you should enter the priorities and types for requirements.
- If you wan to show events highlighted by their status, you should enter and update Event Status for events. When you enter an event, by default the Event Status is entered as Scheduled, but you can change this as the event progresses. If you do not maintain Event Status, all events show with their initial entry for Event Status, and all events will have the same highlighting. See Updating Event Status and Closing Events.
You can:
- View events on the calendar color-coded by event status, requirement priority, or requirement type. Set the Color By option in upper right corner and consult the legend of colors.

- Use the Filter console to show only specific events. See Using the Filter Console.
- Select different highlighting for the calendar. See Using the Events Calendar.
- Click on an event to edit it. See Editing Events.
About Highlighting Events by Status
If you are maintaining Event Status, you can review any missed/overdue (red) events when highlighting by status, or critical (red) events when highlighting by priority.
The calendar shows events with the following statuses, color-coded to distinguish them:
| Status | Description |
|---|---|
| Scheduled | The event's Date Start is in the future |
| Canceled | The event has been cancelled |
| In Progress | The event has begun, but is not yet completed |
| On-Hold | The event has been placed on hold |
| Stopped | The event began but was stopped before completion |
| Completed | The event was completed or completed and verified. |
| Closed | The event has been closed |
| Other | Any event that does not fit into any of the above defined categories. |
| Missed/Overdue |
Missed events are those where the Date Scheduled End has passed and the Event Status is Scheduled, In Progress, Stopped, or On Hold. These events have not been completed on time. Overdue events are those where the Date Scheduled Start has passed and the event status is Scheduled, On Hold, or Stopped. These events have not started on time.
Missed event color overrides overdue color; that is, if an event qualifies for both statuses, it is shown as missed, not as overdue. |
Using the Filter Console
You can filter the Events Calendar using a variety of filter criteria. For example, you can filter by regulation, regulation rank, compliance program code, compliance level code, requirement category, or requirement type.
Note the following when using the Filter console to set a restriction:
-
Compliance Level. When you enter the Compliance Level in the Filter, the filter restricts to show requirements having this compliance level entered for them. The match is done on the program's compliance level if the requirement’s compliance level is empty.
- Vendor Code, Responsible Person, Regulatory Contact: When you enter any of these in the Filter, the filter restricts to show only events that have these vendors, responsible persons, or regulatory contacts entered for the event. It is not restricting based on these contacts added for the requirement, or the program.
- Event Title. When you enter an event title, the filter shows events having your entry anywhere in the title.
- Priority: Priority is a drop-down list with the selections High, Medium, and Low:
- High matches Requirement Priority values from 1-3.
- Medium matches values from 4-6.
- Low matches values from 7-9.
- Geographic location, Equipment, Employee fields: When you enter values for any of these fields, the filter restricts to show events that have this location information entered for them.
Using the Events Calendar
To use the events calendar:
- Select the calendar events task.
By default, the Compliance Events Calendar shows events for the current month by Event Status.
- To change the highlighting used, from the Color By list in the upper right corner, select:
Requirement Priority to view events by their priority to your organization.
Requirement Type to view events by their type. Requirement Type is an enumerated list that describes classifications of requirements, such as Abatement, Reporting, Sampling, License or Permit.
- To change the calendar view, use the controls at the top of the calendar to:
View events by the day, week (Sunday through Saturday), workweek (Monday through Friday), or the month.
- Use the prev or next buttons to navigate to the previous or next day, week, workweek, or month (depending on your selection.)
- To review events for a year, select the Year View tab, and then select the year from the Year list.
Editing Events
From the Events Calendar, you can edit events.
To edit an event.
- From the Show My Compliance Events calendar task, click on an event in the calendar.
The Edit Compliance Event form appears.
- Edit the following information as needed:
Event Title Enter a name for the event that clearly identifies it. Do Not Reschedule? When you enter an event, you use this flag to indicate whether the event can be removed and re-created if you regenerate events for the event's requirement.
By default, this is set to Yes when creating an event manually, and is set to No when an event is generated automatically using the Save and Generate Events command. Set this flag to Yes if there is a specific event in a recurring set that should not be removed if events are re-generated.
You can search for events by the Do Not Reschedule field. This enables you to find events that are not part of the recurring set for a given requirement. For example, for a requirement with a recurring Monday 9 AM meeting, you could search for all the future instances when the meeting was changed to another time, in case someone can only make Monday morning meetings.
Event Status Select the current status for the event. Keeping Event Status current is critical, if you are using the notification templates feature and are generating reports that depend on event status, such as the Missed and Overdue Events, and Missed and Overdue Events Count reports. Responsible Person Select the employee (such as the Compliance Program Coordinator) responsible for this event. When the Compliance Program Coordinator logs in to their tasks, they see only the requirements and events for which they are entered as the Responsible Person. When managing events, the Compliance Program Manager can search by the Responsible Person to locate events assigned to that employee. The Compliance Program Manager can also generate reports to show requirements or events for a selected Responsible Person. Vendor Code Select the vendor you use for this event. Date Scheduled Start/Date Scheduled End Select the dates the event is scheduled to begin and end. Date Completion Required Select the date by which the event must be completed in order to be in compliance. For an event for permit renewal, this date would be the date the permit expires and renewal is required. Date Started/Date Completed Select the date the event actually started and the date it actually ended. Date Verified Select the date completion of the event was verified. Date Closed Select the date the event was closed. Description Enter a description for this event. Regulation/Compliance Program Code/Requirement Code When updating events, the regulation, compliance program, and requirement will already be selected. Every event is associated with a regulation, compliance program, and requirement. Regulatory Contact Select your contact at the regulatory agency for this event's requirement. Create Notifications? Selecting Yes creates notifications for this event, if any are associated with the event's compliance program or requirement.
Selecting No means no notifications are created for the event, even if the event's program or requirement have notification templates added for them.
Hold/Cancel Reason If you changed the Event Status to On Hold or Canceled, enter the reason for doing so here. Discussion Add any ongoing notes about the event.
- Enter Location information as needed:
In the Location Information section, select the geographical location, equipment code or standard, or employee for this event. When you save the record, the Location ID field fills in with the application-generated identifier for the selections you make.
- Click Save.