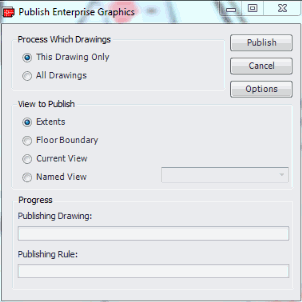Smart Client Extension for Revit
Smart Client Extension for AutoCAD
Publishing Drawings as Enterprise Graphics
This topic has the following sections:
Overview
You publish the CAD drawings as Archibus enterprise graphics to make them available throughout the enterprise for use in:
- Archibus mobile apps
- GIS enhanced map views
- Web Central views and reports
Enterprise graphics:
- allow intelligent interaction
- are efficient for Web, GIS, and mobile workflow
- act as an index back into the building information model from the enterprise processes that are the driving force behind your organization’s design decisions.
Making drawings available throughout the enterprise involves these steps:
- A Business Process Owner establishes a set of drawing publishing rules that define the drawing components to be published as enterprise graphics.
- The CAD specialist defines the details of how the graphics should be published. See Controlling How Enterprise Graphics are Published.
- The CAD specialist publishes drawings to enterprise graphics.
Note: Beginning with Archibus V.23.2, the Enterprise Graphics table (afm_enterprise_graphics) holds enterprise graphics information, such as type of file, use, file name for 2D and 3D enterprise graphics. If you have 3D enterprise graphics from a release prior to V.23.2, you must republish them for use in V.23.2 and later so that their data is populated to the afm_enterprise_graphics table. Republishing is not necessary for 2D graphics.
Archibus SaaS Deployments
In Archibus SaaS deployments, Smart Client detects that Web Central is deployed to the Cloud.
Publishing enterprise graphics follows this sequence:
-
Saves enterprise graphics to the local or shared folder that is specified by the
LocalDrawingFilesFolderconfiguration option in the C:\Program Files\archibus\xx\SmartClient\smartclient.common.dll.config file. -
Saves enterprise graphics to the server-side project folder, such as \projects\hq\enterprise-graphics.This directory is set in the
projectGraphicsFolderin afm-projects.xml.
An administrator sets the following to control enterprise graphics publishing:
-
Enable Cloud publishing by setting the
AbSystemAdministration.EnableCloudPublishingapplication parameter to "1" using the System / Archibus Administrator - Application Configuration / Configure Application Parameters task. -
Optional. Retain the local files by setting
DeleteOnDocManagementEnabled="false"in C:\Program Files\archibus\xx\SmartClient\smartclient.common.dll.config (located on the workstation). Retaining the local files is handy for troubleshooting publishing issues. You must enable administrator privileges to edit smartclient.common.dll.config.
Advantages
Enterprise graphics offer the following benefits:
- Publishing is approximately ten times faster than DWF publishing.
- Highlighting is fast.
For Web Central forms in which you interact with your drawings, Archibus enterprise graphics have these advantages:
- The forms present dynamic highlights and text labels, so you do not need to republish the drawing each time there is a database-related change. Republishing is needed only when there are architectural changes to the drawing.
- The forms provide enhanced interactivity, such as the ability to select an employee from a list and then click on the room in the drawing to assign the employee to that room.
- The forms allow side-by-side and isometric views with which you can compare multiple floors from the same or different buildings.
For paginated reports containing graphics, Archibus enterprise graphics have these advantages over DWG, RVT, and DWF-based solutions:
- You do not need client workstation software to create the reports. Your site can generate them server-side and deliver them over the web.
- The output is in Office Open XML format. You can read the reports with Microsoft Office or Open Office. You can edit, cut, paste, and email the file just like any other document.
- Enterprise graphics generate approximately 10 times faster than DWF.
You can publish drawings as enterprise graphics from the Archibus Smart Client Extension for AutoCAD, or from the Smart Client Revit Extension.
Sample views that have enterprise graphics
To see the many uses of enterprise graphics within Archibus, examine these sample views in Web Central:
| Use | Path |
|---|---|
| Interactive Web forms | Technologies / User Interface Add-Ins / Drawing Views |
| GIS | Technologies / User Interface Add-Ins / GIS Views |
| Paginated reports | Technologies / Business Process Owner Views / Paginated Reports |
File Formats
If you have created rules for these format types, drawing publishing can create the following files for each DWG drawing. These files enable enterprise graphics to be viewed on the Web, used in paginated reports, viewed on mobile devices, or used in GIS. With the Smart Client's System / Add-In Manager / Edit Drawing Publishing Rule task, you can specify to generate all of these types or generate specific types.
| Format | Example | Purpose |
| SVG (HTML) |
hq17.svg |
Combines background data and intelligent data in one file. There are default rules provided with the application for publishing to SVG. To edit these rules, see Editing SVG Drawing Publishing Rules. For use on mobile devices. Beginning with V.23.2, all Web Central views that used SWF format and the Flash Drawing Control were converted to use the HTML Drawing Control and SVG format. |
| EMF (metafile) |
hq17.emf |
For paginated reporting and server-side processing. This is a file optimized for scalability and graphic fidelity. |
| KML |
For use in Google Maps and Google Earth. The generated files includes only boundary-type assets, such as gross areas, suites, rooms. and merges all floor plans into a single KML file for the building. KML publishing is provided as an unsupported tool for those sites that wish to use Google Earth or other KML-compliant programs. The current feature is geared towards campus-scale space planning. Since 3D GIS technology is changing rapidly, Archibus may change this feature or the underlying technology in future releases. |
|
| JSON | hq17-rm.JSON.zlib hq17-gp.JSON.zlib |
For use with GIS enhanced map views. Holds the intelligent Archibus asset information and index back into your drawings and building information models as a compressed object file. This set of objects contains information such as asset boundaries and primary key information. |
| SWF (Flash) |
hq17.swf |
For Web Central views that use the Flash Drawing Control. Beginning with V.23.2, all Web Central views that used SWF format and the Flash Drawing Control were converted to use the HTML Drawing Control and SVG format. Use this option if you have custom views that use the Flash Drawing Control. |
For various file formats, you can control how the system generates enterprise graphics. These options can be important for file optimization and selecting items in the generated enterprise graphics files. For information, see Controlling How Enterprise Graphics are Published.
Setting a Named View
When publishing enterprise graphics, you can specify the view size to publish. One of the selections is to publish a named view. A named view consists of a specific magnification, position, and orientation that you save for the drawing using the Auto CAD View command. For example, if you have drawings for the east and west sections of your campus, you might create named views for each of these.
You can specify the named view in the following ways:
- Specify an AutoCAD Drawing View value in any of the active drawing publishing rules using the Smart Client's System /Add-In Manager / Edit Drawing Publishing Rules task. The AutoCAD drawing view specifies the view to restore before publishing.
- Selecting a named View from the Publish Enterprise Graphics form
- Calling the Named View form the exposed AutoLISP API publishing method.
The application uses the Extents option by default if any of the following are true:
- None of the active publishing rules contains an AutoCAD Drawing value.
- An AutoCAD Drawing View value is specified, but the current drawing does not have a corresponding view with the same name.
Procedure: Publishing to Enterprise Graphics
Prerequisite
Define your drawing publishing rules with these tasks:
| Task | Program | Help Topic |
|---|---|---|
| System / CAD and BIM Manager / Edit Drawing Publishing Rules | Smart Client | Edit Drawing Publishing Rules |
| System / Mobile Apps Manager / Edit SVG Drawing Publishing Rules | Web Central | Edit SVG Drawing Publishing Rules |
| System / SaaS Administrator / Edit SVG Drawing Publishing Rules | Web Central | Edit SVG Drawing Publishing Rules |
Methods for publishing drawings
Invoke publishing in one of the following ways:
| Program | Command | Description |
|---|---|---|
|
Smart Client Smart Client Extension for CAD |
Drawing Preferences | Set your drawing preferences to Publish Enterprise Drawings on Save. This means that the CAD tool publishes all active rules for a drawing whenever the AutoCAD DWG file is saved. See Setting Drawing Preferences. |
| Smart Client Extension for CAD | Archibus / Synchronization / Publish Enterprise Graphics on Ribbon. | This command provides selections to publish only the active drawing or all drawings. |
| Smart Client Extension for CAD | the Archibus / Drawing / Save and Publish command on Ribbon | This publishes all active rules for the active drawing . |
|
Smart Client Extension for CAD Smart Client Extension for Revit |
Navigator task |
|
| Smart Client Extension for Revit | Archibus / Enterprise Graphics / Publish 2D on Ribbon | Publishes standard 2D enterprise graphics |
| Smart Client Extension for Revit | Archibus / Enterprise Graphics / Publish 3D on Ribbon | Publishes 3D enterprise graphics for use with the 3D Navigator. |
To publish enterprise graphics for all your drawings or for the open drawing
- Select Archibus / Synchronization / Publish Enterprise Graphics from the Ribbon (or use one of the methods above).
- The Publish Enterprise Graphics form appears.
- From the Publish Enterprise Graphics form, select to publish only the currently opened drawing or all drawings.
Note If you encounter memory-related issues when publishing all drawings, you can publish your drawings in batches by running the AFM_BATCHPUBLISH command from the AutoCAD command line. See AFM_BATCHPUBLISH command.
- Select the view size to publish:
- Extents Publish per the drawing extents. This is the default selection.
- Floor Boundary. Publishes using a view that is the size of the largest floor boundary in a drawing. This is the gross area boundary.
- Current View. Publishes using the currently displayed view.
- Named View. Publish using a specific AutoCAD view name. When you select Named View, you also select the named view from the list. See Setting a Named View.
- For the various forms of enterprise graphics, you can specify the details of how the command should publish them. Click the Options button on the Publish Enterprise Graphics form to access these controls. For information, see Controlling How Enterprise Graphics are Published.
- Click Publish.
The system starts the publishing process and displays a progress bar through the drawing set and the active rules set for each drawing.
The drawings are published to the following folder: Archibus/projects/projectName/enterprise-graphics.
The command line indicates that the drawings are published.
Publishing enterprise graphics when Document Management for Drawings is enabled
Note: Document Management for Drawings is not available for Archibus SaaS deployments.
If your site has enabled Document Management for Drawings, the system publishes enterprise graphics files to the Web Central Document Management server (the central location where CAD drawings are stored and from which users check out documents to edit and check in their changed drawings).
When this feature is enabled, you will notice that the form's option is: Publish All Drawings that are Checked Out.
To publish your enterprise graphics files, you follow the procedure outlined above except that you add an initial step in which you check out any drawings for which you want to publish enterprise graphics.
Notes
Timeout
If you attempt to publish a drawing on a slow internet connection to a remote Web Central server, the program may time out. You can increase the CloseTimeoutSeconds option in C:\Program Files\archibus\xx\SmartClient\SmartClient.Common.dll.config to allow for more time.
<General FolderOption="" OptionalLeaderLayers="" PublishLeaders="false" RoomBoundaryEdge="1" DeleteOnDocManagementEnabled="false" CloseTimeoutSeconds="60"/>
Region Publishing
Enterprise graphics publishing includes AutoCAD regions. Regions display as their outer boundary, as is typically appropriate for diagram-style drawings on the Web. However, the area recorded in the database for calculation is the AutoCAD region area, which does consider any subtracted areas (such as building columns).
Publishing Solid Areas to SVG Files
To publish solid fill areas with SVG, such as areas of grass or lakes on a site plan, create an associative hatch in AutoCAD that is a solid fill. The SVG publishing rules will publish this as a closed, filled path.
Publishing Block Assets
All highlighting, thematic highlighting, and print highlighting for blocks works the same as for area boundary assets. When publishing enterprise graphics, Archibus handles block assets in the following way:
- If the extents of a block are equal to or greater than the restriction splotch size, a json boundary is published that is equal to the extents. See the Setting Drawing Preferences topic for a description of the restriction splotch size.
- Otherwise, publish a circular splotch of the restriction splotch size.
- Use the weighted center of the block extents as the center point for the boundary or splotch.