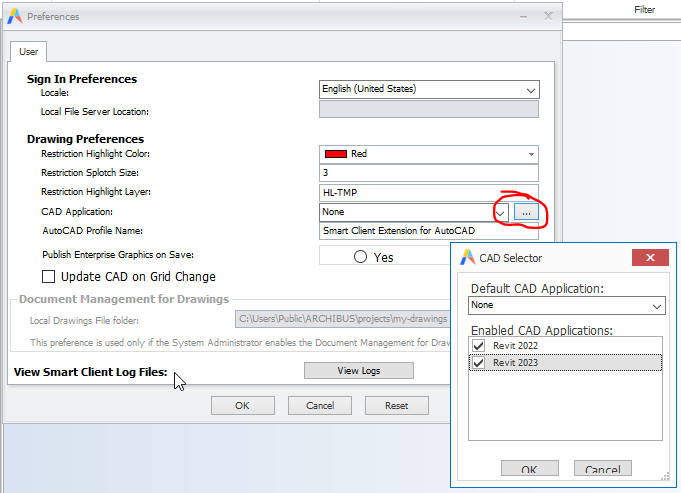Smart Client
Setting Drawing Preferences
You can select drawing preferences by selecting Set Up / Preferences from the Ribbon Toolbar.
The Preferences form from which you select user and drawing preferences appears.
Note: The preferences you set from the Smart Client apply to the Extension for AutoCAD, and do not apply to Revit. The one exception is the Update CAD on Grid Change setting, which applies to both the Extension for AutoCAD and the Extension for Revit.
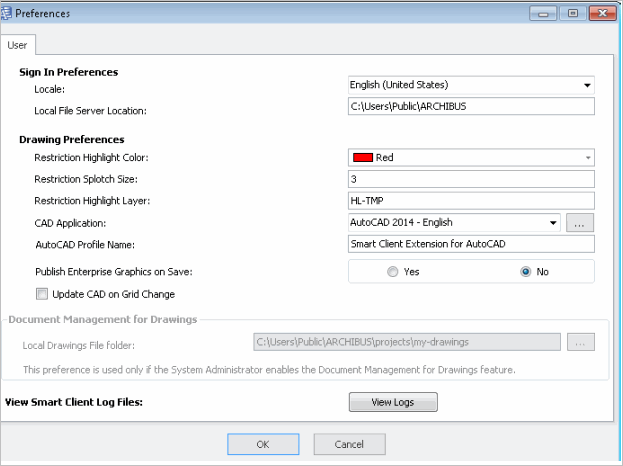
The form presents the following types of preferences. These preferences are per-user preferences that are applied to the current user only.
| Preference Type | Description |
|---|---|
| User | User preferences for sign-in. See Setting Sign-In Preferences |
| Drawing |
Control the behavior of your CAD application. Pay particular attention to the CAD Application preference listed below. This determines the drawing environment you will use and is required to access your CAD drawing tool. |
| Document Management for Drawings |
Are available only if your system administrator has enabled Document Management for Drawings. |
Note: This release does not support Layer template preferences. To set these preferences, use the AutoCAD layerstate command instead.
Procedure: Set drawing preferences
- Select Setup / Preferences from the Ribbon toolbar.
The Preferences dialog appears.
- Enter your drawing preferences using the following descriptions as a guide, and click OK.
| Option Name | Description |
|---|---|
| Drawing Preferences | |
| Restriction Highlight Color |
Select the AutoCAD color to be used when fill-highlighting assets that meet the Archibus restriction. The default is Red (255, 0, 0). |
| Restriction Splotch Size |
Enter the size (in feet) of the “splotch” circle placed behind small assets to highlight them in cases where a “fill” type highlight would not be visible. The program uses splotches on any asset that is less than the “splotch” size. The default is 3 feet. Note: The size is always given in feet. The program converts to meters when displaying the splotch on metric drawings. |
| Restriction Highlight Layer |
Enter the layer of the drawing to use to hold temporary restriction highlights. The default is HL-TMP. |
| CAD Application |
Select the CAD application (Revit or AutoCAD) to use with Archibus. The Smart Client detects the available CAD and Revit programs and presents them for you to select. The CAD application you select determines the Archibus drawing environment with which you will work: AutoCAD If you are using AutoCAD, select the appropriate entry from the drop-down menu of the CAD Application option. Revit If you using Revit, do not use the drop-down menu of the CAD Application option. Instead, use the ellipses (…) button to access the CAD Selector and check the desired Revit versions and click OK. Note that Archibus supports multiple Revit versions at the same time; choose multiple Revit versions by selecting their checkboxes.
While you have a model opened in Autodesk Revit, do not change the CAD Application preferences to point to a Revit version. This use case it is not supported and it will lead to an error in the Archibus Extension for Revit. In order to change or enable a new Revit version, close all instances of Autodesk Revit and then set the CAD Application option by using the (…) button and checking the desired version or versions. |
| AutoCAD Profile |
The AutoCAD profile name that Archibus uses when starting AutoCAD from the Drawing List and the Find In Drawing command. If you use the Drawing List dialog from within AutoCAD, the program ignores this preference and drawings will open inside the open version of AutoCAD. The default value is None. |
| Publish Enterprise Graphics on Save |
Select Yes if the program should always publish to enterprise graphics all active drawing publishing rules whenever the drawing is saved. |
| Update CAD on Grid Changes |
Note: This setting applies to both the Extension for AutoCAD and the Extension for Revit. Controls whether changes made in the Smart Client grid are automatically updated in the BIM model or CAD drawing, if currently open. The Smart Client syncs renamed identity fields (for example, the Room Code or Equipment Code) and model-driven values. The Smart Client respects the setting on model-driven values -- those that should always originate from the model -- and does not update those values. If enabled, the following rules dictate if the CAD drawing is updated or not.
|
| Document Management for Drawings | |
| Local Drawings File Folder |
If your site is using Document Management for Drawings, you can optionally set this preference to specify the location on your local drive to which the system will check out drawings for you to edit. To remind you of the location to which it will check out drawings, the Check Out dialog displays the path that you set with this option. The default path is: C:\Documents and Settings\All Users\Archibus\projects\my-drawings |