Archibus SaaS / Foundations / Space and Moves / Space Console
Archibus SaaS / Space / Space Manager / Space Console
Space / Space Inventory / Space Manager / Space Console (non-transactional)
Space / Occupancy / Manager / Space Console (non-transactional)
Space Console: Advanced Search Form
In addition to using the Space Console's search box, you can make a more specific search, using the Advanced Search form, available from the Advanced Search button.

The Advanced Search form offers several fields, enabling you to create a very specific search. For example, you might search for floors that contains rooms assigned to the ACCESSORIES-SALES department that do not have any occupants (the vacancy options are checked). If this is a frequent search that you make, you can save it and enter a description so that you can access it by this name in the Recent Searches list.
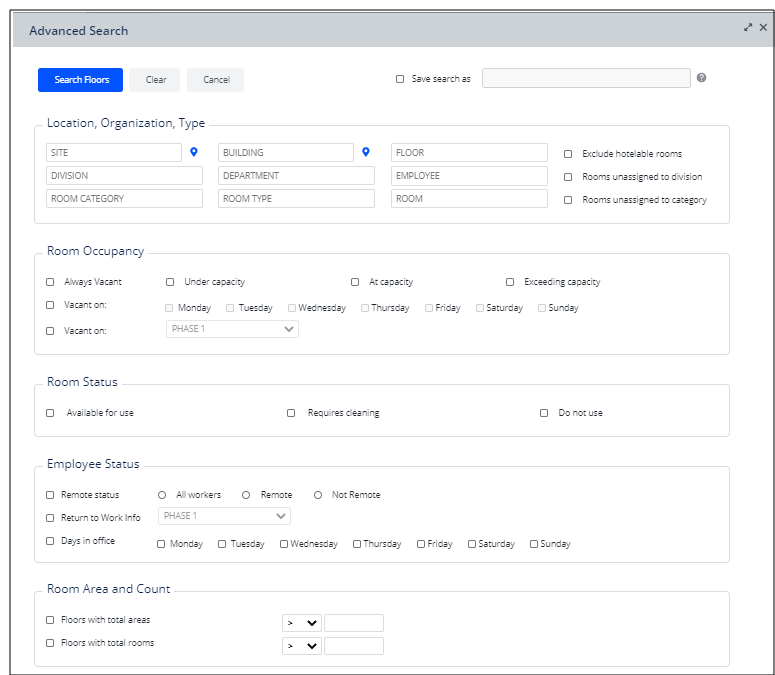
The Advanced Search option displays the list of floors meeting your search criteria in the floor list. You can then select one or multiple floors from the list. For example, the below image shows the floor list after using Advanced Search to search on building HQ. You can now select one or multiple floor plans to display by choosing their check boxes. Depending on the search results, the Space Console may zoom the drawing when it loads. See Space Console: Find the Data and Floor Plans that you Need / Zooming in on the loaded floor plan.
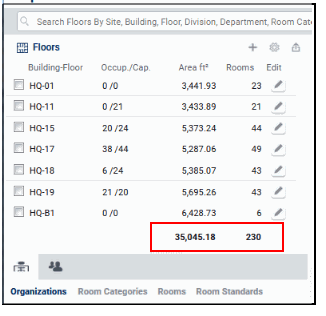
Advanced Search and Drawing Highlights
Restrictions made with the Advanced Search filter are applied to:
-
the floors list
-
the lists in all the Details tabs (if you checked the Apply Filters option)
-
drawing highlights
For example, suppose you filter on rooms under capacity and then load HQ-18; the Space Console highlights the three rooms on this floor that are under capacity. Suppose you next run the Highlight by Category query from the Highlights menu. The Space Console applies this highlight only to the three rooms meeting the restriction.
In this situation, suppose you ran other analyses after the Advanced Search and you forgot that this search was in effect when you ran Highlight by Category; you might be surprised to see only three rooms highlighted. In situations in which you are surprised by the results of a highlight query, be sure to check if a restriction set with Advanced Search is in effect.
Advanced Search Options
The Advanced Search form offers the following options for controlling the list of floors presented in the Space Console's floor list.
| Option | Description |
|---|---|
| Search Floors | Choose this option and the Space Console saves your restriction so that it is available in the Recent Searches dropdown list. Since you do not provide a name for the search (as per Save Search As below), the Recent Search lists displays the search values you entered. |
| Clear | Clears all the options in the Advanced Search form. |
| Save Search As | Once you set the options, you may wish to save this restriction so that it is available for the future and you do not need to reset the options. To save the restriction criteria, choose Save Search As and enter a descriptive name in the text box. For an example, see the image above. Your restriction will appear in the Recent Search list with the name that you provided. |
| Location, Organization, Type | |
|
Site |
Select the site or building for which you want to see a list of floors. After you enter a value for these field, all other filter fields such as Floor, Room are restricted only to the specified site or building. |
| Floor |
Choose a floor from the list of floors in the project. If you have already selected Site or Building, the list of floors available to choose from will be restricted to floors located in the specified site or building. If you specify a floor in this form, the Console loads it and you do not need to choose it from the Floors list. Note: When you search on a building and floor using Advanced Search, only employees with room assignments show in the Occupancy tab . To search for employees without room assignment for a specific building/floor:
|
|
Room Category Room Type |
You may want to see floors that contain a certain type of room or room category, such as all floors that have Kitchens. The list is restricted by the values from other fields, such as Site, Building, Floor, Division, Department and "Unassigned Department" (if checked). |
|
Division Department |
To find all floors whose rooms are assigned to a specific division and/or department, choose the division and/or department from validating lists. |
| Employee |
Enter one or more employees. When you process the Advanced Search form, the Space Console loads the floor plans of the rooms housing these employees and highlights their assigned rooms. Note that this returns permanently-assigned seats only. An Employee Search returns both hoteled and permanently-assigned seats. The Space Console sets to Occupancy mode and lists basic information about the employees in the Employees tab. |
| Exclude Hoteable Rooms | When searching for floors with rooms to which you will assign employees, you may want to exclude hotelable rooms because they are not designed to permanently house and employee. A hotelable room is a room whose Is Hotelable? value is set to Yes. |
|
Rooms Unassigned to Categories Rooms Unassigned to Divisions |
You can locate rooms that are not assigned to divisions, or whose use is not specified (room category) by using the Rooms Unassigned to Categories and Rooms Unassigned to Divisions options. For example, when allocating space to your organization, you will want to know the rooms not yet assigned to a division or department. Likewise, you will want to know which rooms are not yet specified for use and do not have a room category assigned to them. Note that with either of these options selected, when you select a floor plan from the Floors list, the floor plan does not highlight the rooms meeting the restriction of unassigned to category or division. |
| Room Occupancy | |
| Always Vacant | An always-vacant room is one that is defined as occupiable per its room category, its Employee Capacity is 1 or more, and the occupancy count is 0. |
| Has available seats |
This option shows a room that has fewer employees assigned to that room than the capacity of that room. It is defined as occupiable per its room category, its Employee Capacity is 1 or more, and the occupancy count is less than its capacity but greater than 0. |
| At Capacity | Fully occupied rooms. This means that the room is defined as occupiable per its room category, its Employee Capacity is 1 or more, and the occupancy count is greater than 0 and equal to its Employee Capacity. |
|
Exceeding Capacity |
Rooms that are defined as occupiable per the room category. the Employee Capacity is 1 or more, and its occupancy count is greater than its Employee Capacity. |
| Vacant on <days of week> |
Select the Vacant On checkbox and then choose the days of the week. For example, you might want to see all rooms that are vacant on Monday, Wednesday, and Friday. The room vacancy is determined by the days of the week that you indicated for each employee using the Mark Employees for Return to Work task. |
| Vacant on <Return to Work Info> |
First, select the Vacant On check box. This activates the value field, which holds the values of the Return to Work Info field. You can choose from existing values entered for the Return to Work field by selecting them from the drop-down list. You specify Return to Work Info using the Mark Employees for Return to Work task. This is a free-form field, for which you might enter Phase 1, Phase 2, and so on. Or, you might enter the date that the employee is returning. For example, you can set this field to Phase 1 to see all floors that have rooms that are vacant during Phase 1. |
| Room Status | |
| Available for use Requires cleaning Do not use |
These are the available values of the Room Status field of the Rooms table. Space planners can indicate one of these statuses by editing the room. You can then filter the Space Console to see only floors that contain rooms that require cleaning, or one of the other statuses. |
| Employee Status | |
| Remote Status |
Select to see floors whose rooms house employees that are classified as remote, not remote, or have neither classification. For example, using the Mark Employees for Return to Work task, you can specify that an employee is always remote and will not be returning to the office. You can filter on the Always Remote field to find offices on the floor that are assigned to remote employees and then make these offices available for general use. |
| Return to Work Info |
You specify Return to Work Info using the Mark Employees for Return to Work task. This is a free-form field, for which you might enter Phase 1, Phase 2, and so on. Or, you might enter the date that the employee is returning. First, select the check box. This activates the value field. You can choose from existing values entered for the Return to Work Info field by selecting them from the drop-down list. The resulting list of floors contain rooms occupied by employees whose Return to Work Info value matches the value you entered. |
| Days in Office | Search for rooms housing employees on certain days of the week. For example, select Monday, Wednesday, Friday to see all floor that contain rooms that are occupied on MWF. |
| Room Area and Count | |
|
Floors with Total Areas Floors with Total Rooms |
Whereas the other options are based on rooms that meet the search criteria, when you use the Room Count or Total Area options you are searching for floors that meet the specified criteria. With these options, the system completes the Floor Plan List with the floors that match the Room Count or Total Area that you enter. Then, the tabs list information for the rooms contained on these floors. For example, suppose you set a filter for a Room Count greater than 205. The system presents floor BOSMED-02 (which has a room count of 206) in the floor plan list. The Rooms tab lists all rooms for BOSMED-02, and the Room Categories and Organization tabs lists the properties for rooms in BOSMED-02. The Employees tab lists the employees located in rooms in BOSMED-02. Similarly, suppose you search for floors that have a total area greater than 44,000 feet. The system presents floor BOSMED-01. The Rooms tab lists all rooms for BOSMED-01, and the Room Categories and Organization tabs lists the properties for rooms in BOSMED-01. Similarly, the Employees tab lists the employees located in rooms in BOSMED-01. Note that the Total Area option refers to the total Room Area of each floor which is displayed as Room Area in the floor plan list; this option does not refer to the Room Area of each room. |
Completing Fields on the Advanced Search Form
The Advanced Search form offers several fields for entering your search criteria, such as Department, Floor, and Employee. Before you edit a field, each field displays its label within the text entry box so you know what information the field holds. Once you complete the field, your selected value replaces the label.
There are a few ways to complete the filter fields:
- In the form's field, click in the field to activate the cursor and then type in an existing value. For example, if you know the name of the building that you want to filter on, simply click in the Buildings field and type the name of the desired building.
- Access a list of existing values by hovering over the field to display the ellipses button. Click on the ellipses button, and choose a value from the resulting list. For example, to filter by department, click the ellipses button for the Department field. The system displays the Select Value form listing all the existing departments. Select a value from this form by clicking its selection box. Click "Save Selected" to close the Departments form, and the Advanced Search form now displays the department you selected.
- As you complete options in the form, the remaining options adjust to reflect your current selections. For example, if you select a division and department, when you choose Select Values for the Employee Code field, you receive a list of employees restricted to this departments.
- You can choose multiple values from the Select Values form by clicking the selection boxes for these items. For example, suppose there is a corporate reorganization and three employees are switching to a new department. With one query, you can find the rooms of these three employees by filtering on Employee. On the Employees form, select the check boxes of all three employees and click Save Selected. The Advanced Search form displays as many of these values as it can fit; you can mouse over the form to see the complete list .
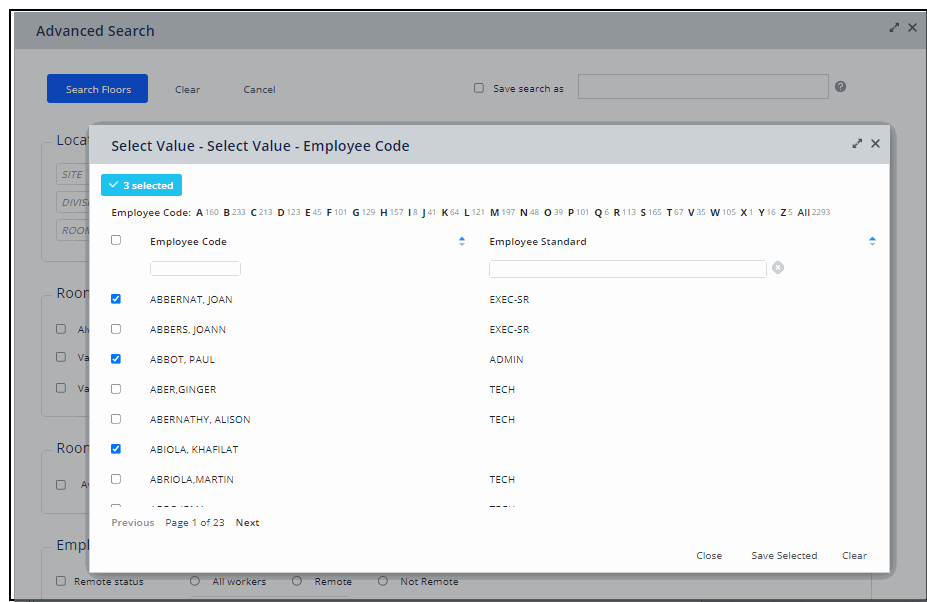
For complete information on completing Select Value fields, see Completing Select Values Fields (Validated Fields).
Back to
Finding Data and Floor Plans: Overview