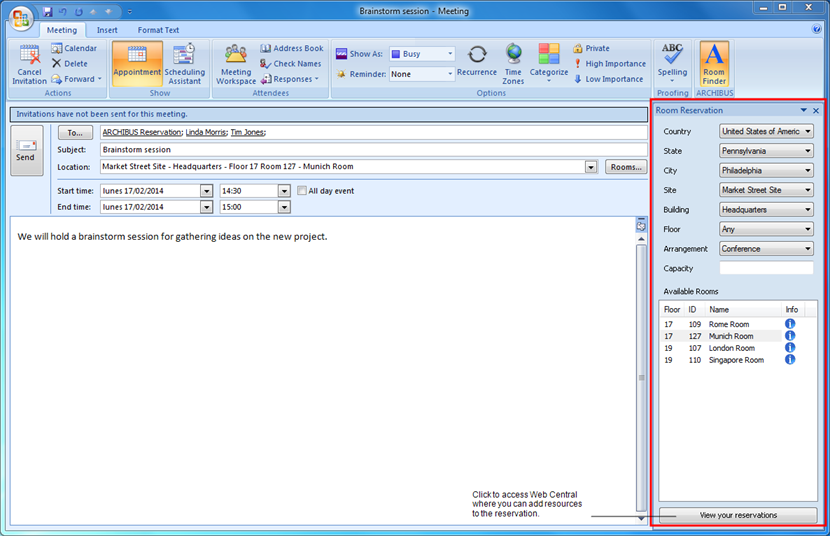Archibus SaaS / Reservations
Workplace Services / Reservations
Archibus Reservations Plugin for Microsoft Outlook
As an alternative to implementing the Archibus Reservations application or module for all users, your site may choose to provide users with access to the Archibus Reservations Plugin for Microsoft Outlook, which enables all of your enterprise users to make full-service room reservations right from the Microsoft Outlook's Appointment view.
You can deploy the Reservations application or module with or without the Archibus Reservations Plugin for Microsoft Outlook installed.
- If your deployment does not include the Reservations Plugin for Outlook, then you make reservations from Web Central using the Reservations application or module. Working from Web Central, you can reserve resources, such as equipment and catering, in addition to reserving rooms and inviting attendees.
- If your deployment includes the Archibus Reservations Plugin for Outlook, then Reservations are created from either Web Central or from the Reservations Plugin for Outlook. Working from the Reservations Plugin for Outlook, all of your enterprise users can make full-service room reservations right within the familiar Outlook client. This is particularly handy for those users who do not typically work with the Archibus application. The Reservations Plugin and Archibus Reservations work together so that new and changed reservations made in one environment are accessible in the other.
Note: This topic provides an overview of working from the Reservations Plugin for Microsoft Outlook. You can also find information on working from the Reservations Plugin for Microsoft Outlook throughout the topics on creating and editing reservations.
Note: For installation and configuration documentation, see Reservations Deployment Options: Overview (System Management Help).
Having the Plugin installed gives users the choice of which application to use for creating and modifying simple reservation requests, and enables managing both people and locations. Users who require additional assets for their meeting, such as equipment and catering, can use the Web Central interface to create their reservation.
Note the following about the Reservations Plugin for Microsoft Outlook
- It does not support adding resources such as equipment and catering, to the reservation. However, you can click the View My Reservations button to access Web Central, find the reservation, and add the resources there. Once added, the resources will be modified along with the room reservation.
- It works directly from your space inventory to provide an accurate list of all spaces available for conferencing at all sites, and communicates with Archibus Reservations. For example, if you update an appointment in Outlook with an action such as drag-and-drop to a new day, the Plugin updates the corresponding room and resource reservation (for resources associated with a room reservation) in the Archibus Reservations application or module.
- The meeting initiator can obtain from the Plugin a list of available rooms meeting a specified time frame, or having a specific fixed resource, and then view an interactive floor plan that highlights a selected room's location. One click launches the full Archibus Reservations dialog for adding other resources, such as catering, AV, IT, and furniture arrangements.
The Reservations Plugin for Microsoft Outlook appears as an alternative panel within Microsoft Outlook's Appointment view.
You can deploy the Reservations Plugin for Microsoft Outlook with or without Exchange integration, and with or without the Exchange listener enabled. Integrating with Exchange requires that you purchase a license for the Archibus Extension for Microsoft Exchange. See Using Exchange integration and enabling / disabling the listener.
Archibus Reservations Plugin for Microsoft Outlook includes the following features:
- Work directly within your Microsoft Outlook Appointment view.
- Customize the location filters shown in the Reservations Plugin for Outlook. See Configuring the Location Filters for the Reservations Plugin for Outlook. Interactive floor map that highlights the room's exact location.
- List of available rooms for that timeframe, filtered by fixed resource, country, state, city site, building, floor, or type (for example, conference, lecture)
- Drill-down to detailed room information.
- Automatic synchronization of reservations if you delete the original Outlook appointment, or reschedule it, or drag-and-drop it on a new date.
- Recurring appointments
- Room mailboxes. Outlook plugin users can create new reservations simply by inviting a room to their meeting, adding it as a resource using standard functionality.
- Shared Calendars. See Creating appointments with reservations on Shared Calendars working from the Reservations Plugin for Outlook.
- One-click launch of the full Archibus Room Reservation Web interface to handle support requests, such as catering or AV equipment.
- Conference call reservations, including canceling and rescheduling these appointments.
- Reservations made in different time zones (as when visiting or teleconferencing to remote offices). The application uses the time zone for the building the requestor selects for the reservation.
-
Policies on reserving rooms; that is, whether a room requires setup time, lead-time to reserve, lead time for cancellation, or approval by a certain group that controls specific rooms.
The Capacity field in the Filter Console shows only rooms that have a room arrangement with a Maximum Capacity and Minimum Required that includes the Capacity you enter. However, this field has an additional purpose. The system saves the value for the Capacity as the # of Attendees in Room field (reserve_rm.attendees_in_room) to indicate the number of attendees expected to be physically present in the reserved room.
For example, having this number is helpful to setup personnel as they prepare the room. If you are integrating the Reservations application with the Corrective Maintenance application, the # of Attendees in Room field is shown on the Description field of the work request that is automatically generated by the application for set up and clean up of the room.
The # of Attendees in Room field is also used to calculate the Capacity Use shown in the Reservation Capacity Utilization per Month report.
-
Reservations created before the # of Attendees in Room field was added to the application will have 0 in the Capacity field in the Filter when editing these reservations. It is necessary to update this number only if tracking the # of Attendees in Room is important to your workflow.
- For new reservations, the user enters a value in the Capacity field, and this gets saved to the # of Attendees in Room field (
reserve_rm.attendees_in_room). If needed, after creating the reservation, you can edit the # of Attendees in Room field if it differs from the Capacity field you entered in the Filter.
Note: The Capacity field is required if you have set the PluginCapacityRequired application parameter to 1. If this parameter is set to 0, Capacity is not a required field. or information on setting this parameter, see Configuring Parameters for the Reservations Application and the Reservations Plugin for Outlook.
Managers often have assistants responsible for their calendar, for sending meeting invitations, and updating meeting information. These assistants have access to the manager’s calendar via Exchange Shared Calendars, which can be accessed in Outlook. As an assistant, you are able to book room reservations on your manager’s calendar, and on any calendar you are allowed to edit, according to the permissions configured in Exchange. Anytime you open a meeting from the organizer’s calendar that you, as the current user, are allowed to change, the Room Reservation Panel is enabled. Assistant belong to a role that has the Reservation Assistant security group.
In parallel to providing Room Reservation functionality when creating and editing meetings via the appointment window, the Reservations Plugin for Outlook also monitors changes you apply to appointments directly in the calendar view. This monitoring is enabled for changes done on shared calendars.
Note this monitoring provides additional functionality only in the following situations:
- for appointments without attendees
- for meetings without invitations sent
- for changing the duration of a meeting with invitations sent on the Outlook calendar by dragging one of the edges of the meeting.
In other situations, Outlook opens an appointment window where you confirm your changes done on the calendar before they are actually saved and sent to the attendees. At that point, the Reservations Plugin for Outlook’s Room Reservation panel is displayed, and changes to the meeting are handled by the Reservations Plugin for Outlook, as if they were done in the appointment window.
The Plugin has been designed with a series of prompts and messages to guide the user through the process. The Help includes working from the Reservations Plugin for Outlook for the following situations:
- Working with scheduling conflicts when working from the Plugin.
- Limits on the number of occurrences for recurring reservations when working from the Plugin.
- Editing conference calls from the Plugin
- Canceling room reservations for conference calls from the Plugin
However, new users should be aware of the following:
- You cannot make reservations when not connected to Web Central:
- When not connected to Web Central, you can edit existing reservations without changing the room, but, in fact, this is only editing the meeting in Outlook.
- When not connected to Web Central, you can schedule new meetings in Outlook without linking to a room reservation. Then, when the connection is restored, you can reopen the meeting and create a reservation for it.
- The communication works only one way: from the Reservations Plugin for Outlook to Web Central and not vice versa. Therefore, if you change a reservation using Web Central and not the Reservations Plugin for Outlook, the records are out of sync. No synchronization is done or message displayed. The attendees and requestors are notified via email so that they can make the updates manually in their calendars.
However, if you have both the Reservations Plugin for Outlook and the Archibus Extension for Microsoft Exchange with the listener enabled, when you create a meeting using the Reservations Plugin for Outlook and update it in Web Central, Exchange will propagate the change, so that the change is also visible in the Reservations Plugin for Outlook. See
-
If the user is creating a reservation using the Reservations Plugin for Outlook, and the Archibus Web Central application stops, or the Reservations Plugin for Outlook is no longer connected to Web Central, then the Reservations Plugin for Outlook presents a message informing you of the error. The message asks you if you want to save the appointment without the reservation. If you do save the appointment, the next time you change the times or attendees, or use any of the filters in the Room Reservation pane, an error appears letting you know that a list of available rooms could not be found. To resolve this issue, click Cancel, and then click the Room Finder icon to disable the Reservations Plugin for Outlook. If you click Retry, the Reservations Plugin for Outlook will attempt to connect to Web Central again.
-
To cancel future reservations, you must consider both the current date and the cancellation window associated with each room. For example, suppose a room requires three days notification in order to cancel a reservation, and the reservation is scheduled to occur two days in the future; in this case, you cannot cancel this room’s reservation through Microsoft Outlook. Archibus users who are members of the Reservation Service Desk or Reservation Manager security groups are not subject to this restriction.
-
The Reservations Plugin for Outlook does not support Outlook’s recurrence exceptions. If you want to modify a recurring pattern that has exceptions, the Reservations Plugin for Outlook will prompt you to confirm that it must first cancel the exceptions. However, if restrictions exist in Archibus, some exception dates may not be able to be canceled. In this case, the system prompts you to ignore these dates or abort the cancellation altogether. If you choose to ignore these items, the Reservations Plugin for Outlook will disconnect them from Outlook, but retain them in Archibus.
- When working from the Reservations Plugin for Outlook, if you select a room for a recurring all-day event, the time period of the appointment is changed to match the available period for the selected room, as defined in the room arrangement. The modified time period of the appointment is immediately saved to your Outlook Calendar.
- For single appointments, you can use Outlook's time zone control to change the time zone of the appointment. For recurring appointments, Outlook hides the time zone controls as well as the date and time controls. For recurring appointments, you modify the date, time, and time zone via Outlook’s recurrence pattern dialog.
-
If you change only the room in Web Central, not the date and time, then the reservation remains in sync with the meeting in Outlook. However, the Location for the meeting in Outlook still refers to the previously selected room. Note that you will not get a warning about this when opening the meeting in Outlook.
- The time zone of the meeting in Outlook is not modified when you update a recurring meeting from Web Central. This means that the time zone in which the meeting is displayed in Outlook can be different from the following in Web Central.
- the time zone you chose for the conference call in
- the local time zone of the room you chose for non-conference call
However, in both cases the reservations do remain in sync with the meeting.
The Reservations Plugin for Outlook is not compatible with the ICS invitations generated by the Reservations application and module when Exchange integration is not used.
You can disable sending email invitations via the SendEmailInvitations application parameter. However, if you want to create reservations via the Reservations Plugin for Outlook and send ICS invitations from Web Central, you should take these limitations into consideration.
- An ICS invitation sent from Web Central for a reservation which was first created with the Reservations Plugin for Outlook will not update the original meeting on the Outlook calendar. Attendees will also receive the ICS invitation, but they should ignore it. When this occurs, the organizer can open the original meeting in Outlook with the Plug-In, change it to match the reservation, and then send updates to the attendees, also notifying them to ignore the ICS invitation.
- The Reservations Plugin for Outlook cannot update a reservation which was created initially in Web Central, and added to your calendar via an ICS invitation. Instead, you can use the Web Central Reservations application to update these reservations.
-
When Reservations is configured to send ICS invitations, it will send new ICS invitations each time a reservation is updated, regardless of whether any relevant changes have been applied. For example, if you add resources to a reservation, the application will send new ICS invitations even though resources are not listed in the ICS invitations.