Archibus SaaS / Maintenance / Corrective Maintenance / Maintenance Console
Corrective Maintenance / Maintenance Console
Preventive Maintenance / Maintenance Console
Maintenance Mobile App
Creating a New Work Request by Copying and Linking
As a craftsperson or a supervisor, you are able to create a new work request based on an existing request. For example, while working ,a craftsperson might notice that additional work is needed that is related to the current work. In these cases, you can create a new work request and link it to an existing request. This provides a way to manage multiple requests that are related. When creating the new work request, the system automatically copies the request parameters of the existing work request, which you can then edit before submitting. The new request will be linked to the original using the database field wr.parent_wr_id, so that you can access the requests from each other.
To create a work request that is linked to an existing work request.
- From the Maintenance Console, locate the work request you want to link to another request.
- Do one of the following:
- Click the Work Request Code for the request.
You move to the Work Request form.
- Select the work request and click Update.
You move to the Work Request form.
- Click the Work Request Code for the request.
- Click Link New Overview tab.
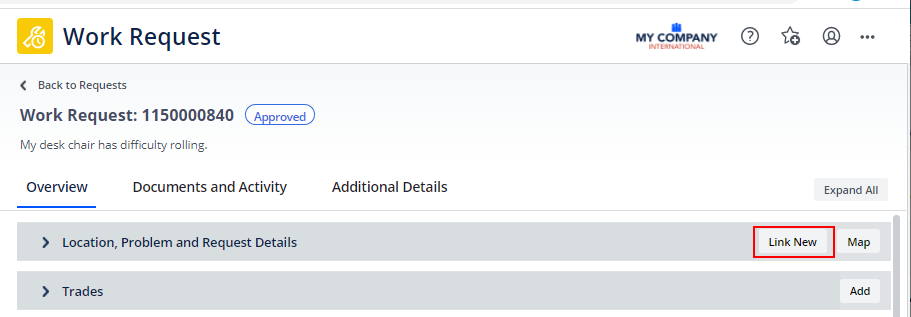
The Report Related Problem form appears filled in with the same data as the work request from which the form was launched, except for the Requested By field (this defaults to the logged-in user), and the Description field, which will be blank.
- Fill in the Description field, and change other data as needed.
- Click Submit on the Report Related Problem form. The database will store the original work request ID into the Parent Work Request Code (wr.parent_wr_id ) field of the new request.
The Work Request form will now include links to related work requests in the Request Details section on the Overview tab.
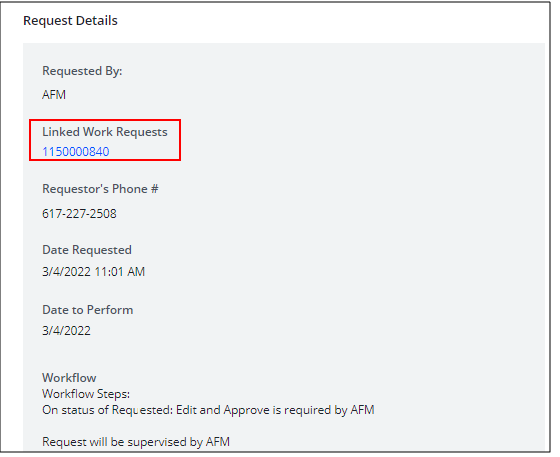
As shown above, the Overview tab of the Work Request form includes the links to the parent work request of the current work request, and the work requests that were created from the current work request.
Click on a Linked Work Request link to access the Work Request form for that request (the original Work Request window will still remain open).
If you can view a work request, you are able to also view the work request details of all the related work requests, even if you don't have direct access to those related requests. This might include Closed work requests. Use the Filter in Console button to close all the open windows and filter on the related Work Request ID in the Maintenance Console. This will give you access to all your available action buttons (Issue, Estimate, Schedule, etc.) for the related work request.
If you do not have direct access to that request (or the request status is Closed), then all the fields in the Work Request window will be read-only, and the Filter In Console button will not be available.
Craftspersons and supervisors can add a new linked work request to any existing work request in their queue. This can be done from the Update Work Request form from any tab and any status.
To create a new linked work request from the Maintenance mobile app:
- From the Maintenance mobile app, select the work request you want to copy.
- Click the check mark to access the menu options, and click Link New from the menu list.
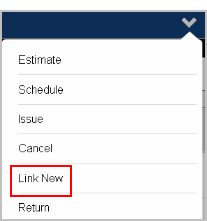
The Create Related Work Request form appears filled in with all values from the originating work request except Requested By (that defaults to the logged-on user), and Description (that is left blank for you to fill in.)
- Enter the Description, and change data for the new work request as needed.
- Click Save.
The application returns to the Update Work Request form of the original work request.
Linked work requests will be listed at the bottom of the Update Work Request form. There will be a link to the parent work request of the current work request, and links to the work requests that were created from the current work request. Use these links to access the Update Work Request form for that request. Any user that can view a work request also has the ability to see the work request details of all the related work requests, even if that user doesn’t have direct access to those related requests. This may include Closed work requests.
When you click the Back button from the linked work request, you will be brought back to the originating work request.
Syncing
If you have direct access to the linked request, that request will already have been synched and loaded onto the mobile device. In this case, the system determines your relationship to the linked request, and provides the appropriate editing abilities and actions, just as if you had opened the request directly from one of the tabs.
Linked work requests will not be brought over to your mobile device automatically during a sync. A linked request that is not already in your queue is loaded when you click on the link. This will prevent the sync time from increasing. If the mobile device does not have a wi-fi connection at the time you click on the request, the connection will time out and you will receive the usual time-out error message.
If you do not have direct access to that request (or the request status is Closed), then all the fields in the Work Request window will be read-only.
The field Parent Work Request Code (wr.parent_wr_id) will be added to the Work Request Sync (wr_sync) table.
Back to
- Maintenance Console: Overview
- Working from the Maintenance Console or from the Maintenance Mobile App: Overview