Archibus SaaS / Maintenance / Maintenance Console
Corrective Maintenance / Maintenance Console
Assigning Work Requests to Work Orders
If you are using work orders to group work requests, after a work request has been created (and possibly gone through multiple approvals), as supervisor, you need to assign the work request to a work order so that work can begin on the request. You can create a new work order, or you can assign the work request to an existing work order that has not yet been issued. You assign work requests to work orders after the work request has been approved.
Note: You cannot assign work requests to work orders when working from the Maintenance mobile app.
Note: If you expect to see a work request in your queue and it is not present, the system may have automatically assigned it to a work order. An SLA can call for auto-assigning work requests to work orders, and optionally auto-issuing work orders.
Note: Preventive maintenance work requests are automatically generated with assigned work requests. This step is not necessary for preventive maintenance.
Review the Work Requests
To group work requests onto a work order in an efficient manner, from the Maintenance Console, you can review the details of the work requests:
- Look for common locations by sorting the Location column, and looking for the same or nearby locations.
- See if work has been assigned to the same craftsperson by clicking on the Work Request Code, and expanding the Craftsperson section of the form that appears. If a craftsperson has been assigned, the assignment will appear in this section of the form.
Tip: To review the assigned craftsperson most easily, you can display the Assigned To field in the console. To do so, use the Options menu's "Select Work Request Fields" command. From the Available Fields list, select Assigned To and click Show. Click Update in the Select Fields form. The Console now includes the Assigned To field, enabling you to scan the list to locate work requests assigned to the same craftsperson.
For example:
- If there are multiple work requests for painting offices and the same painter is scheduled for these tasks, you can group work requests for offices located near one another on the same work order. This way, the painter can gather all paint supplies and equipment and travel to one location for the day, rather than traveling between multiple floors or multiple buildings within one day
- If you have multiple work requests that use the same tool (which might be in storage or might be difficult to move), you may wish to place these work requests on the same work order.
Assign Requests to a Work Order
When you are using work orders to group your work requests, the console includes the Assign button for Approved work requests. Once you are familiar with the work requests you need to assign to work orders, you can use the Assign button to either create a new work order and assign one or more requests to it, or you can assign work requests to an existing work order.
To assign a work request to a work order.
- From the Approved section of the Maintenance Console, select the requests you want to assign to the same work order. Click Assign.
Note: If there are steps that are required to be completed before the work request can be assigned, the Assign button will have a stop icon. This icon will be removed once you complete the required steps. Required steps have a star icon. After you complete the step. the star changes to a check mark to indicate completion, and the stop icon is removed from the Assign button.
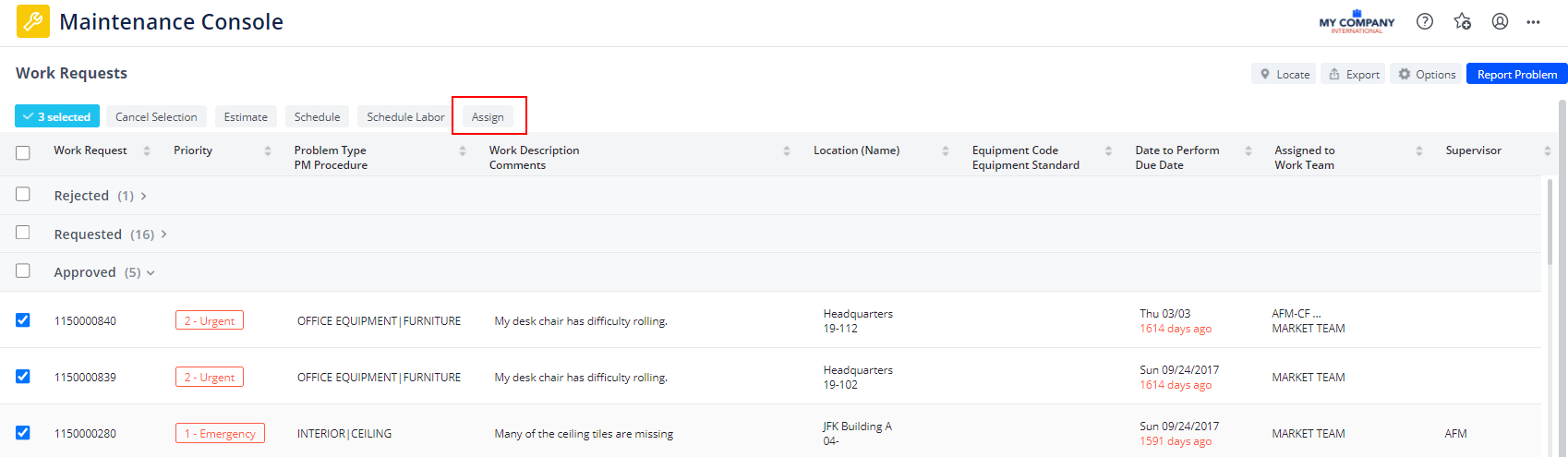
The Assign Work Request form appears with the Assign to Existing Work Order tab selected. This tab shows all work orders that are not yet issued.
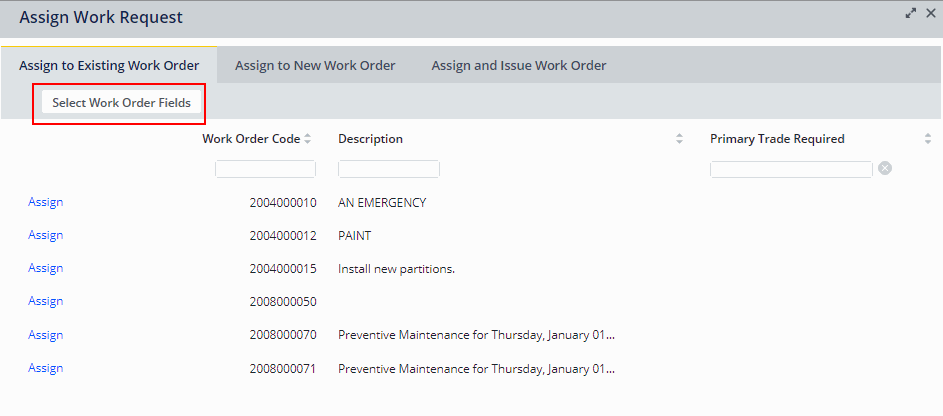
- To assign the work request to an existing work order:
- Review the existing work orders to determine if there is an appropriate one for this work request. When assigning work requests to an existing work order, consider the work order's locations, craftsperson schedules, and types of work; this ensures that the work can be executed in an efficient manner.
For example:
- You can use the smart search row to locate work orders having a particular description.
- You can show the Building field to locate a work order that is in the same location as the selected work request. To do this, click the Select Work Order Fields, and select the fields, such as Building, you want to show in the form.
- If you locate an appropriate work order, click its Assign button. This assigns the selected work requests to the work order. The work order is moved to the Assigned to Work Order grouping on the console.
- Review the existing work orders to determine if there is an appropriate one for this work request. When assigning work requests to an existing work order, consider the work order's locations, craftsperson schedules, and types of work; this ensures that the work can be executed in an efficient manner.
- You can assign the work to a new work order without issuing the work. You would do this when you will be adding additional work requests to the work order.
- Click the Assign to New Work Order tab.
- The Assign to New Work Order tab becomes active.
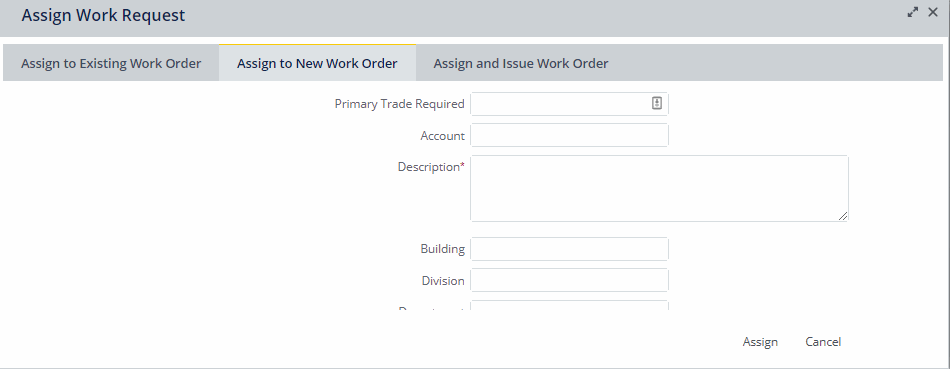
- Enter the following information:
Description. (Required) Enter a description that gives the scope of this work, and helps you know what work is appropriate to assign to this work order.
Primary Trade Required. Use the Select Values button to select the primary trade needed for this group of jobs.
Account. Select an account if the work is associated with one.
Building. Select the location for the work.
Division / Department. The division and department the work is for.
- Click Assign.
Next Steps
- Issue work.
- The SLA may call for routing the work requests for approval once the work requests are assigned to a work orders.