Archibus SaaS / Maintenance / Maintenance Console
Corrective Maintenance / Maintenance Console
Preventive Maintenance / Maintenance Console
Review the Maintenance Activity Log and Add Comments and Documents
Documenting conditions surrounding a maintenance issue can require many documents: the requestor’s photos of the issue at hand, the technician’s proof-of-work photos, the supervisor’s instruction documents. Additionally, supervisors and technicians may need to notate their work by adding multiple comments. Craftspersons using the Maintenance Console, Workplace, or the OnSite mobile app can all enter comments.
To meet this need, the Maintenance Console's Documents and Activity tab presents the maintenance activity log in its "Additional Documents and Activity" section. This log provides a list of all work request status changes, as well as documents and comments entered by supervisors and craftspersons using the Maintenance Console, Workplace, or the OnSite mobile app. The maintenance activity log is available for viewing and editing in both the Maintenance Console and the OnSite mobile app.
The maintenance activity log is stored in the helpdesk_step_logs table.
Note: Comments added by Workplace users will appear in the OnSite mobile app and Maintenance Console, and not the Service Console (the tool used by the Foundations user to manage a work request). For Foundations users, Workplace does not include the Comments/Activity pane and the Activity Feed as these elements are not available to view in Service Console. The Maintenance module or Corrective Work application is required to achieve communication via comments.
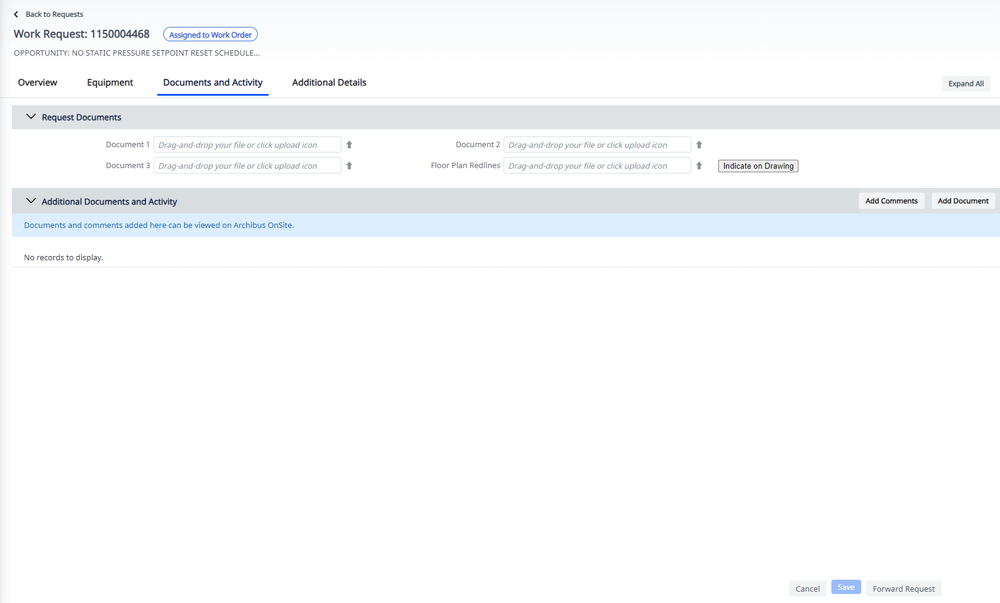
From the Documents and Activity tab, you can:
-
review the maintenance activity log to see:
-
all comments and documents that were added to the work request
-
the status changes of a work request
-
-
upload documents and photos pertaining to the work in the maintenance activity log
-
enter comments about the work in the maintenance activity log
Note: To see other documents associated with the work request, check the Maintenance Console's References tab. and the Equipment Documents section of the Equipment tab.
Review the Request Documents
The Request Documents section of the Documents and Activity tab lists any documents that were initially attached to the request by the reporter completing the Report Problem form.

These documents are stored in the document management system. Once the work request appears in the Maintenance Console, you can also add documents to the document management system by completing the document fields in the Request Documents section. However, if your site integrates OnSite into the maintenance workflow, we recommend that instead of adding documents to the Request Documents section, you instead add them to the maintenance activity log by working with the Additional Documents and Activity section of the form. Since OnSite users in the field can access the maintenance activity log, they will be able to access these documents.
So that OnSite users in the field can access the documents listed in the Request Documents section, you may wish to upload the documents from Request Documents section to the maintenance activity log; they will then be viewable from both OnSite and the Maintenance Console.
Review the Maintenance Activity Log
For the selected work request, the Documents and Activity tab's "Additional Documents and Activity" panel presents the maintenance activity log. The log lists all status changes, as well as comments and documents (including both the document name and description) entered by users of the Maintenance Console, Workplace, or the OnSite mobile app.
For example, in the below image you can see that the maintenance activity log shows the work request status changes, comments with tagged colleagues, and uploaded documents.
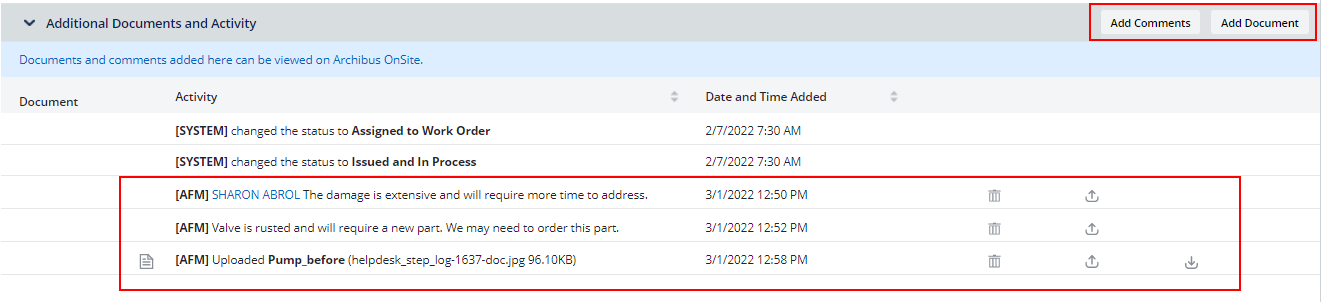
Reviewing the comments and documents provides a complete picture of the progress of work. For example, supervisors in the office can use the Maintenance Console to review the activity log and monitor the progress of work in the field by craftspersons who enter their comments and statuses using the OnSite mobile app.
Use the icons next to a document or comment to view its content.
| Icon | Description |
|---|---|
|
|
For documents, downloads the current version of the document. |
|
|
For URL links, opens the link in a new tab. |
|
|
Deletes the comment or the document from the maintenance activity log. |
|
|
Edit the entry. Presents the Edit Document or Web Link form, which is similar to the Add New Document or Web Link form, pictured below. Use this form to change the document name, description, or to choose a new document or URL to add to the maintenance activity log. |
|
|
For documents listed in the activity log, use this icon to check out the document for editing. For information, see Working with the Document Management System. |
Add Documents to the Maintenance Activity Log
In addition to the request documents discussed above, you can associate documents with a work request by adding an unlimited number of documents to the maintenance activity log. You can enter the URL of an online document or web site, or select a file to upload to the log
Procedure
-
Load the Maintenance Console, and select the desired work request.
-
Move to the Documents and Activity tab.
-
Expand the Additional Documents and Activity panel, and click the Add Document button (in the right corner)
-
Complete the resulting form:
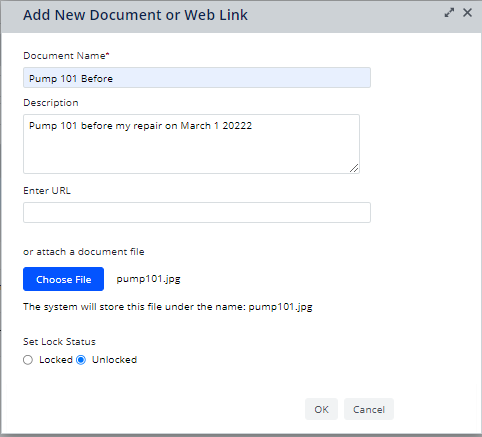
Field Description Document Name Enter a descriptive name that will help you identify this document when it appears in the maintenance activity log.
Entering a descriptive name is handy because the maintenance activity log will store the file with an auto-numbered name such as helpdesk_step_log-1648-doc.
Documents are stored in the document management system, and checked out from it. The helpdesk_step_log table stores the file name and the reference to the tables of the document management system.
Description Enter a description of the document. This description will appear on the second line in the maintenance activity log. If the Document Name that you provide is descriptive enough to pinpoint this document, you can leave Description field empty. Enter URL As part of addressing an item, you might consult an online site or an online repair manual. Use this option to enter the URL of sources related to this request.
Once you save the form, the activity log will display a link icon to the left of the entry to indicate that this document is a link. Clicking the icon will move you to the link.
Choose File Instead of entering a URL, you can upload a document by choosing it from the File Explorer. For example, you might take a picture of an item needing repair and then select the jpeg file from File Explorer. Once you select a file, the form will list it next to the Choose File button.
Once you save the form, the activity log will display a document icon to the left of the entry. Clicking the icon will download the document
Lock Status You can choose to lock the document. For information on locking and unlocking documents see Working with the Document Management System. -
Once you process the form, the values you enter for Document Name and Description will appear in the maintenance activity log with buttons for downloading, editing, deleting, and checking in revised versions of the documents. For example, completing the above form produces the following entry in the activity log:

Add Comments to the Maintenance Activity Log
Comments are handy for entering notes on documents you upload or edit, asking questions to colleagues, general documentation about the job, and so on. Since comments entered in OnSite and the Maintenance Console are visible in both environments, a supervisor in the office can enter comments in the Maintenance Console to communicate with technicians in the field who are using OnSite, and vice versa.
The comments appear in the maintenance activity log. The above image of the maintenance activity log shows comments as the third and fourth entries.
You can delete and edit the comments that you authored.
Procedure
-
Load the Maintenance Console, and select the desired work request.
-
Move to the Documents and Activity tab.
-
Expand the Additional Documents and Activity panel, and click the Add Comment button (in the right corner)
-
Complete the resulting form.
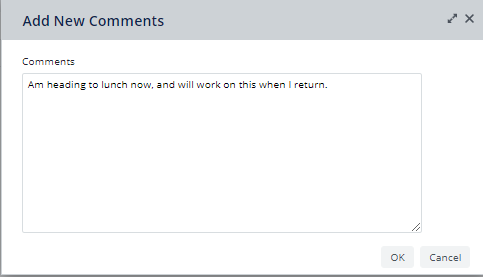
-
Save the comment, and it appears in the maintenance activity log.
Tag a Colleague in a Comment
You may wish to tag a colleague as part of your comment. For example, a supervisor might want to tag a craftsperson in the field that a job has moved up in priority. The craftsperson can then view the notification using OnSite mobile app or Maintenance Console. The tagged person will receive an email with the comment and work request detail information.
In the image of the maintenance activity log at the top of this topic, the third entry in the list shows a comment with a tagged employee. Notice that the tag appears in blue text.
You can also use this feature to tag the requestor of a work request. For example, you might have a question for the requestor about the problem, or you might want to let them know when you will arrive at their desk. In this case, the requestor sees the comment in Workplace, and can reply if desired. Note that Workplace users see only comments in which they are tagged.
Procedure
-
Load the Maintenance Console, and select the desired work request.
-
Move to the Documents and Activity tab.
-
Expand the Additional Documents and Activity panel, and click the Add Comment button (in the right corner)
-
In the Add New Comment form, enter your comment.
-
To tag a fellow employee or craftsperson, type "@" and at least three characters of the desired name.
-
The app searches the Employees table and the Craftspersons table for matches to the entered characters.
-
It presents a list of records from the Employees and Craftspersons tables that match the entered characters.
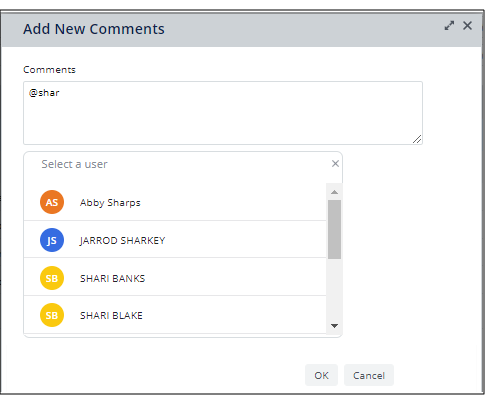
-
-
Select the desired name from the list of names beginning with the entered characters.
-
The Console closes the Employee list, and displays your comment, which includes a tag for the selected employee.
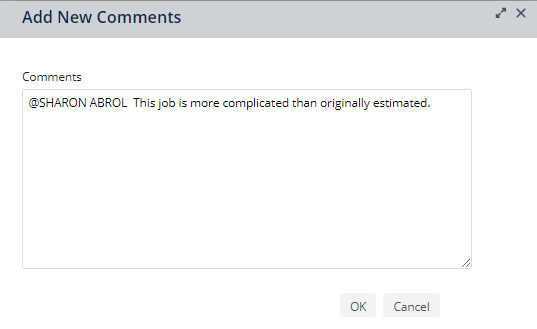
Back to
- Maintenance Console: Overview
- Working from the Maintenance Console or from the Maintenance Mobile App: Overview