Archibus SaaS / Leases / Lease Reports
Real Property / Leases / Reports
Building Abstract Report
The Building Abstract report presents a high-level summary of your building portfolio by providing area, cost, occupancy, and book and market values for each building, and totals for all buildings included in the report. The report also includes the cost per employee, a measure of how expensive a building is in relation to the number of people occupying it.
By succinctly summarizing key information, the Building Abstract report helps you:
- decide whether to buy or to sell a building
- locate anomalies in your portfolio, such as buildings with a higher than average cost per employee.
This topic includes the following information:
- Restricting and Viewing Report Data
- Building Abstract Report Calculations
- Building Abstract Report when Using the Archibus Enhanced Global Feature Set
Restricting and Viewing Report Data
Procedure
To work with the report:
- In the top pane, set the filter and choose the type of costs to include in the report. For details, see "Building Abstract Overview tab" below.
- Click the Process and Show button. The report calculates the costs and displays the lease records in the bottom pane.
- Click the Details button for a particular building. The Details tab displays the Building Abstract report for this building
- As necessary, return to the Building Abstract Overview tab to choose another building and view its abstract.
Building Abstract Overview tab
Use the Building Abstract Overview tab to control the data of your building abstract report.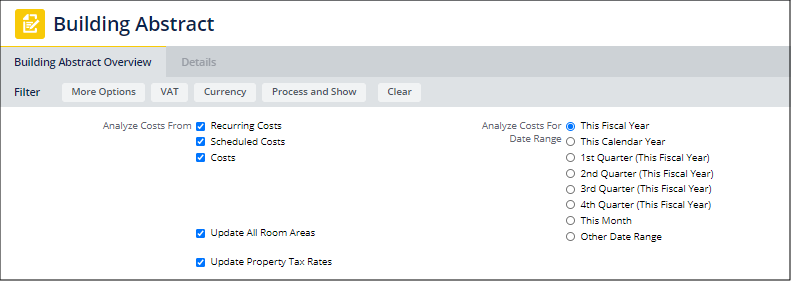
This tab:
- Includes a Filter console so you can set restrictions that determine the costs and locations included in the report. For example, using the Filter console, you can specify the types of costs to examine (recurring, scheduled, actual, or a combination), as well as the time frame for which to analyze these costs. In the Leases module, you work only with recurring costs.
- When reviewing the financial reports, be sure to consider how the Filter console was completed. See Understanding Financial Analysis Reports for more information on how costs are selected.
Note: To set a custom date range, Select Other Date Range, and then enter a Start and End Date.
See Restricting Data Using a Filter Console for more information on using filter consoles.
- The More Options tab presents additional fields by which to filter.
- Use the VAT and Currency tabs to specify additional options.
- You can have the report recalculate values using these options:
- Update All Room Areas. See "Area Calculations for Lease and Property Reports" later in this topic.
- Update Property Tax Rates. See "Tax Calculations" section of the Property Abstract Report later in this topic.
- Once you complete the filter, choose Process and Show to update the costs. These display in the Total Costs panel beneath the filter. See Building Abstract Report Calculations for information on the calculated fields..
- Once you generate the costs, you can export the information on this tab as a paginated report (DOCX file) using the Report button, and export the data to Excel using the XLS button. These buttons are located on the Total Costs panel.
Details tab
After you generate the costs using the Process and Show button, the system displays buildings in the bottom pane.
Click the Details button for a building and its abstract report displays in the Details pane. You can now review details. You can generate a paginated report (DOCX file) for the Building Abstract using the Report button. The report includes a photo if one has been added for the building.
Building Abstract Report Calculations
Note: When you are using the Archibus Enhanced Global Feature Set, the Leases application's Abstract reports present Base Costs, VAT Costs, or Total Costs (depending on your selection) in the currency you select. These reports show area fields using the unit of measure (Metric or Imperial) designated by the User Display Unit of Measure field entered in your User Profile.
The Building Abstract report includes several types of calculated fields:
- Area fields for buildings and properties that are based on a CAD room inventory developed using the Building Performance process. If you develop a building performance CAD inventory that includes a floor's gross internal areas, vertical penetration areas, and service areas, your reports include important areas and statistics, such as building ratios that measure efficiency, and the Cost Per Employee benchmark. See Areas Based on a Building Performance CAD Inventory and Building Benchmarks.
Note: The measured areas based on a building performance CAD inventory are calculated when the Update Area Totals action is run from one of the processes for the Space Inventory application or Space module, such as the Building Performance process. If your CAD specialist has made recent changes to your measured areas, ask your space manager or facility manager to run the Update Area Totals task so that these area changes are reflected in the reports of the Leases, Portfolio, and Costs applications. Additionally, some reports (such as Lease Abstract and Property Abstract) offer the Update All Room Area action (which runs these same calculations) from the report. For information on this action, see Update Room Areas.
- Employee Headcount
- Building Cost Calculations
Employee Headcount Fields
The Occupancy Count (count_em) is calculated at runtime.
“Building Occupancy” or “Current Occupancy” (depending on whether you’re looking at the summary or detail) comes from the Building Occupancy edit field in the Buildings table. You enter this value with the Background Data / Define Locations view.
Building Cost Calculations
The Building Abstract report includes several calculated fields based on the cost records entered for the building. You enter building costs using the Cost Administrator's Cost Wizard. See Cost Wizard Overview.
Note the following about building costs:
- Costs that are always expenses at the building level, such as operating costs, taxes, and utilities are calculated as net income so that you can see the expense adjusted by any incidental income for that cost category. Since these cost categories are never going to primarily generate income, the report uses the title "Expense" for these net income amounts.
- To review income-producing costs for a building, such as fees or rent you receive from a tenant, see the Income Total amount in the report.
- Costs that are assigned to a property or lease, but not assigned to a building, are not summed to the building, even though the property or lease may be associated with the building.
- If you assign a cost to both a lease and a building, the cost will show up in both the lease and building analysis.
For a description of each cost used in this report, see the "Building Costs" section of the "Cost Calculations for Reports" topic .
The Archibus Enhanced Global Feature Set
When the Archibus Enhanced Global Feature Set is enabled, you can generate the Building Abstract report to show Total Costs, Base Costs, or VAT Costs using the currency you select. Just as when the Archibus Enhanced Global Feature Set is not enabled, the Building Abstract report calculates operating costs, taxes, and utilities as a net income (income - expenses) value for each cost category's cost type. However, when the VAT and multicurrency fields are enabled, the report shows this net amount as Total Costs, Base Costs, or VAT Costs depending on the selections you make to generate the report. See Selecting VAT Cost Types and Currency for Reports for a description of the cost fields used to show VAT costs in different currencies.
Differences between Costs on the Overview tab and the Details tab
When you have enabled the Archibus Enhanced Global Feature Set, note the following differences between the costs shown on the Overview tab and on the Details tab of the Lease Benchmark, Property and Building Benchmark, Property/Building/Lease Abstract, or the Rent Roll reports:
| Issue | Description |
|---|---|
| VAT Cost types | The Overview tab shows costs using the VAT cost type you select. Using the VAT button, you can select to view Total Costs, VAT Only, or Base Costs. The Details tab always shows Total Costs, no matter what selections you make using the VAT button |
| Exchange rate type | When you first generate the report, for the Overview tab, the application converts costs from their payment currency to the display currency using the exchange rate type associated with the display currency (this can be either the payment or budget exchange rate type). The Details tab always shows costs using the budget exchange rate type, regardless of the exchange rate type selection made using the Currency button. For this reason, depending on your selections, different exchange rate types might have been used for the costs, and this can contribute to a difference between the costs shown on each tab |
| Effects of rounding | The costs shown on the Overview tab have been converted from their payment currency to the display currency. For the Details tab, the application uses costs already converted to the budget currency from their payment currency, and converts them to the display currency. Because costs on the Details tab have an extra conversion, the rounding of decimal places when applying conversion rates can impact costs on the Details tab more than costs on the Overview tab. |
See Also
Real Property / Leases / Reports Overview
Archibus SaaS / Leases / Lease Reports
Area Calculations for Lease Reports