Archibus SaaS / Maintenance / Corrective Maintenance / BIM Viewer
Maintenance / Corrective Maintenance / Supervisor / BIM Viewer
Assets / Assets / Asset Manager / BIM Viewer
Assets / Enterprise Assets / Facility Asset Manager / BIM Viewer
Locate Assets with Active Work in the BIM Model
If the Work Requests tab is selected, the Active Work for Assets details pane lists the buildings containing equipment that has active work.
Note: The following examples use the default selection color of light blue and highlight color of blue. You can set the color for selecting and highlighting assets using the BIM Viewer Settings command.
See All Assets with Active Work in a Building
-
Load the BIM Viewer. Click the Work Requests tab. In the Active Work for Assets panel on the left, locate the building that you want to examine.
-
Click on the checkbox for the desired building.
-
If the building is not represented with a model, you receive a message that there is no BIM model for this building. You can specify that the Active Work for Assets list presents only items represented in the model by setting Visible Equipment in the filter.
-
If the building is represented with a model, the model loads in the Viewer pane and highlights the assets that have active work. The Viewer highlights assets in various shades of blue, depending upon the number of active work requests for the asset
-
The Viewer displays a legend indicating the number of active work requests for each shade of blue.
-
Expand the building list, and you will see all the active work requests for the assets in the building.
-
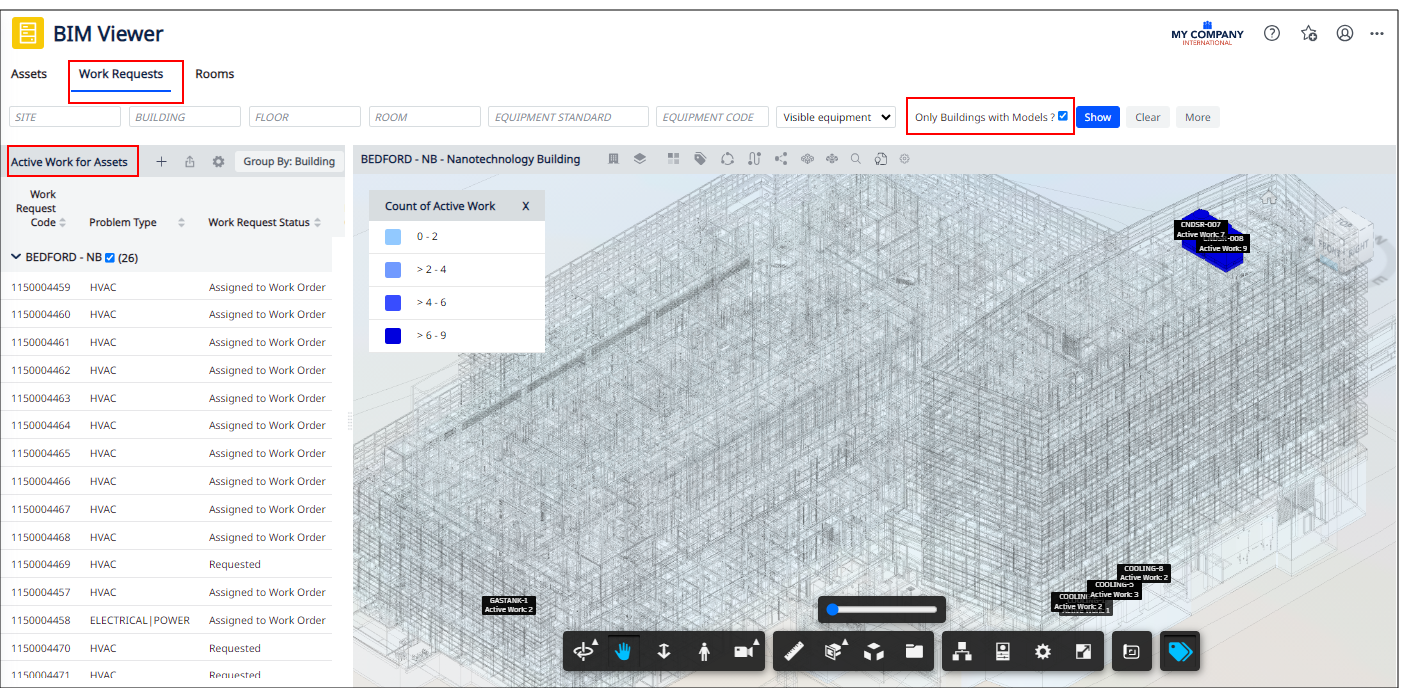
Locate a Particular Asset with Active Work
Once the Active Work for Assets pane displays the desired work requests (per above procedure), you can locate a specific asset requiring work in the BIM model.
-
Follow the above procedure to load a list of work requests.
-
In the Active Work for Assets list, locate the work request for which you want to see the impacted asset.
-
Click on any field (except Work Request Code) for the work request. The Viewer zooms into the model and highlights the impacted asset. For example, in the below image, the user has clicked on the highlighted work request and the Viewer zoomed to show the cooling tower to which this work request pertains.
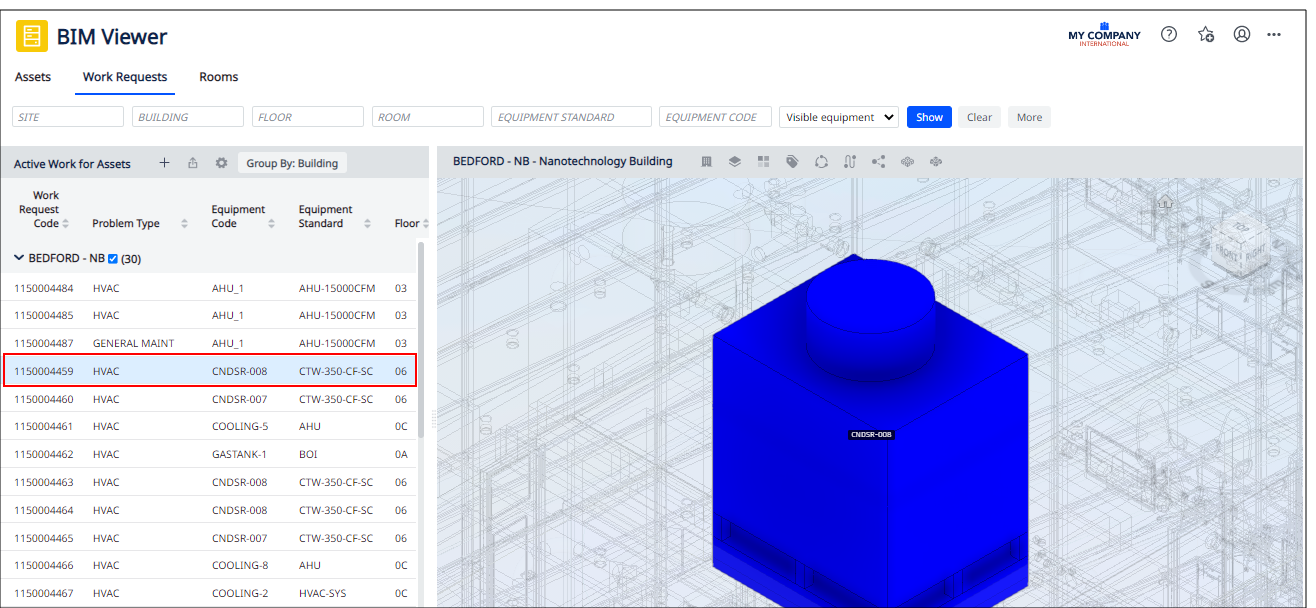
-
Click on the asset to obtain information about this equipment item, work details, KPIs, diagnostics, and so on. For example, from the Work tab of the Equipment Details form you can see that the cooling tower from step 3 actually has several other work requests.
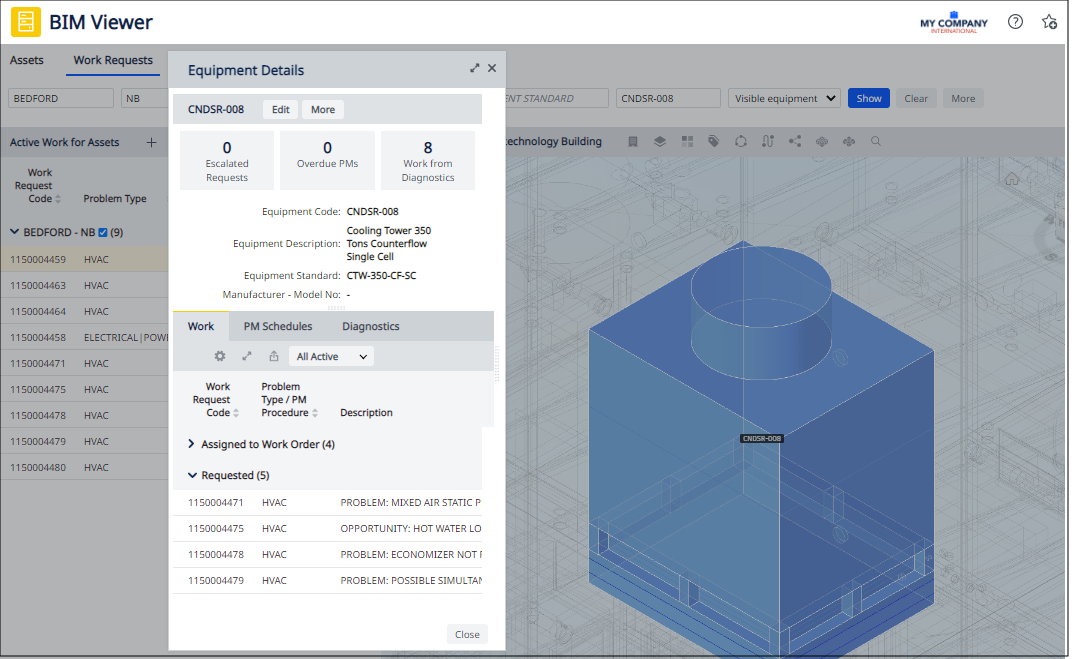
-
Review the asset details. See: