Archibus SaaS / Space / Background Data / Define Locations
Archibus SaaS / Foundations / Background Data / Define Equipment
Archibus SaaS / Foundations / Background Data / Define Locations
Maintenance / Corrective Maintenance / Inventory Manager / Define Equipment
Maintenance / Corrective Maintenance / Background Data / Define Locations
Create QR Code Labels for Rooms and Equipment
In order to for users to access Archibus Workplace by scanning QR codes mounted on equipment items and in rooms, you must first print QR code labels and adhere them to equipment items and post them in rooms. For rooms, you typically post the QR code label near the door.
Note: The templates for the below procedures are based on Avery index card and label products. If you want to use a different label size or change the color, font, or sizes of the labels, you can edit the Word template. Be careful to reuse the existing text boxes for their original purpose. The text boxes are labeled and those labels are recognized by the application to know where to insert the Room Name, QR code, and so on. The template documents are located in \WEB-INF\config\context\reports\docx\qr.
Note: The link generated uses the absoluteAppPath attribute in \WEB-INF\config\context\compatibility\afm-config.xml.
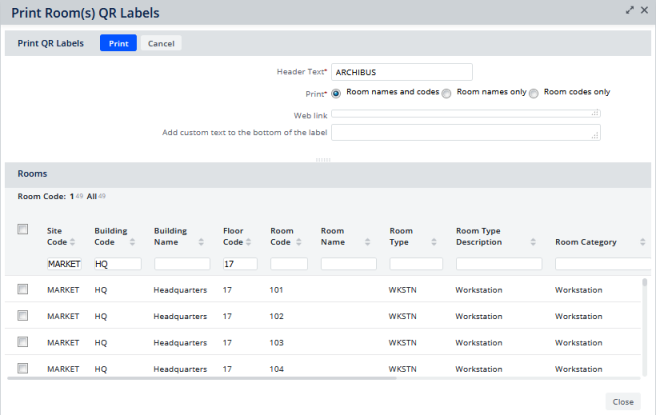
To print room QR code labels
Follow this procedure to generate a Word document that will list three labels per page; this corresponds with Avery Index Card 5388 format.
- Load your printer with the card stock that you want to use for the labels. If you use Avery Index Card 5388 sheets, they are perforated into three individual labels.
- Load one of these views:
- Maintenance / Corrective Maintenance / Background Data / Define Locations (ab-sp-def-loc-rm.axvw)
- Archibus SaaS / Foundations / Background Data / Define Locations
- Archibus SaaS / Space / Background Data / Define Locations
- Filter to the rooms for which you want to print labels. There are a few ways to do this.
- Use the drill down list to select the level of the space hierarchy for which you want to print labels. For example, if you drill down to floor HQ-17 in the MARKET site, the form will include all the rooms on floor HQ-17. You must then explicitly select the rooms for which you want labels by selecting their check boxes.
- Use the view's filter to restrict to a select set of rooms.
- Once you load the Print QR Labels form, you can use the form's Smart Search console to restrict the list of rooms.
- Choose the Print QR Labels button, located in the Select Sites, Buildings, Floors or Rooms pane, on the left-hand side of the view. This displays the Print QR Labels form. On the form, select the rooms for which you want to print labels.
- With any of the above restriction methods, the Print QR Labels form will display the list of rooms meeting the restriction. You must then explicitly select from this list the rooms for which you wish to print labels.
- Click their check boxes, or click the Select All check box at the top of the form to select all rooms listed in the form.
-
In the Print QR Labels form, specify how you want your labels to appear:
- Room Names and Room Codes (For example, "Conference Room 001)
- Room Codes Only (For example, "001")
- Room Names Only (For example, "Conference Room")
- Click Print.
- The view generates a Word document. The Word document will have three QR labels per page.
| Option | Description |
|---|---|
| Header Text | This text will appear at the top of the label, above the room number. The Header Text is determined by the value of the application parameter AbCommonResources-OrganizationName. |
|
You can choose the text that will display above the QR code on the label. Choose from: |
|
| Web Link |
This is a place to enter the URL that is used for the Archibus Workplace at your site. It might be something like www.mycompany.com/archibus/workplace. With this option, the user can type in the link using their desktop. This is handy if they don’t know how to access their QR code reader on their phone and feel more comfortable with a URL. The URL will take them to the Sign In page, where they can either sign in or continue as a guest. If you are using the Workplace mobile app, be sure to run the Configure Application Parameters command and set the |
| Custom Text | You can optionally include text to appear at the bottom of the label, beneath the QR code. For example, you might want to include instructive text such as "Scan this label with your mobile device to report a problem or reserve space." |
- Print the Word document.
- Slide each label into an acrylic frame for mounting on the wall or cubicle wall.
- Adhere the acrylic frame to a wall in your room. It is good practice to develop a standard for locating the QR codes so that users will know where to look for them in the room.
To print equipment QR code labels
Follow this procedure to generate a Word document that will list 10 labels per page; this corresponds with Avery Business Card 5871 format.
- Load your printer with the card stock that you want to use for the labels. If you use the Avery Business Card 5871 product, the sheets are perforated into 10 separate labels.
- Load one of these views:
- Manage Equipment and Standards (ab-ess-def-eq.axvw)
- Define Equipment (ab-eq-edit.axvw)
- If using the Manage Equipment and Standards task:
- Select the set of equipment items for which you want to print QR codes by clicking on their checkboxes.
- You may want to first restrict the list of equipment so that you can select at one time all items in the Equipment Inventory panel by clicking on the checkbox in the upper left corner of the Equipment Inventory panel.
- Click Print QR Labels, located in the upper right corner of the Equipment Inventory panel.
- From the Define Equipment task:
- Click the Print QR Labels button to access the Print QR Labels form.
- Select the equipment items for which you want to print labels. You can use the Smart Search console on the Print QR Labels form to restrict the list of equipment.
- Alternatively, you can first use the Smart Search console on the Equipment pane to restrict the list of equipment. You can then choose from this list in the Print QR Labels form.
-
For both methods, in the Print QR Labels form, specify how you want your labels to appear:
| Option | Description |
|---|---|
| Header Text | This text will appear at the top of the label, above the equipment code. The Header Text is determined by the value of the application parameter AbCommonResources-OrganizationName. |
| Custom Text | You can optionally include text to appear at the bottom of the label, beneath the QR code. For example, you could provide instructive text such as, "Scan this label with your mobile device to report a problem with this item." |
- Click Print.
- The view generates a Word document. The Word document will have 10 QR labels per page.
- Print the Word document.
- Slide each label into adhesive sleeves that can be placed on the equipment.
- Adhere the acrylic sleeve to the equipment item. It is good practice to develop a standard for locating the QR codes so that users will know where to look for them on equipment.
See also:
Manage Equipment and Standards