Sustainability & Risk/ Energy / Accounting Supervisor
Reviewing Discrepancies between Utility Bills and Measured Usage
If you have linked internal meters to vendor accounts, you are able to receive alerts when the discrepancy between the measured values from your electrical meters and the billed quantities exceed a certain threshold. These alerts are available from the home page and also from the form for approving energy bills. See Utility Discrepancy Alert.
Alerts can be sent for bill lines for electricity consumption or demand. For some bill lines, the value will be blank or zero if the bill line does not correspond to either a consumption or demand value.
Process for examining billing discrepancies
The following describes the process for using the application to discover any discrepancies in your utility bills. For a process overview of the Energy application, see Typical workflow for tracking and analyzing your energy use.
- Load monthly utility bills into Archibus (via Connector or manually). See Energy Application On-Ramp.
- Track data with one or more meters / submeters, and map your meter to the vendor's meters. See Defining Meters and Linking them to Vendor Accounts.
- Define utility rate structure (seasonal, time of day, etc.) for the vendor so that these can be used when entering bills. See Defining Rate Structures.
- Archibus alerts you of variances between self-measured and vendor's invoiced consumption values. See Utility Bill Discrepancy Alert
- Drill in to see details, and export supporting records for discussion with vendor. Review detailed meter values and consider changes in use and/or contract plans to optimize efficiency and cost See Reviewing Percentage Variances (Audit Action)
Bill Line List
For the discrepancy detection for each bill pending approval, the application compares each Consumption or Demand Bill Line with its Measured Value:
- Billed Consumption is indicated by bill lines with Rollup Type ‘Energy’ (electric consumption). Billed Consumption may be broken up into several lines at different rates and/or for several meter locations.
- Billed Demand is indicated by bill lines with Rollup Type ‘Power’ (demand). Demand is the maximum usage during the time period. Billed Demand might be broken up into several lines.
- Measured Consumption is the sum of all measured consumption values for all data points associated with the bill line for the month billed and according to the rate structure defined for the bill line.
- Measured Demand is the maximum demand value for all data points associated with the bill line for the month billed and according to the rate structure defined for the bill line.
If there is a discrepancy between the demand or consumption Quantity (the amount you are billed for), and the Measured Quantity (the amount your meter recorded), the cells are highlighted as follows:
- If the discrepancy is over 15%: Red
- If the discrepancy is between 5-15%: Yellow
Note: These thresholds are configurable via the Metric Definition for the metric env_UtilityBillDiscrepancy_daily
Time of Use (TOU) Rate Structures
For Time of Use (TOU) rate structures, the Consumption Total and the Meter Readings are restricted by the Time of Use restriction indicated by the Bill Line. In other words, a SUMMER PEAK bill line will drill down to show meter readings restricted by the Summer Months and Peak Hours of the day.
Declining Block Rate Structures
For Declining Block rate structures, you will have two or more bill lines for consumption, the FIRST BLOCK and the EXCESS. However, the Meter Readings that you see are the total consumption measured by that meter for the billing period, and will be the same value whether you drilldown from the bill line for the First block or the bill line for the Excess.
Calculations
The following describes the calculations for bill discrepancies:
Demand Discrepancy (%) =
100 * (Billed Demand – Measured Demand) / Measured Demand
Note: The measured demand is the maximum value detected by a data point for the time period. It is measured by a different data point than the consumption values. That is, it might be recorded by the meter as the consumption within a 15-minute interval
About bill units
Note on Bill Units
- The Enter Bills workflow includes a summation of Bill Line consumption values as Bill Lines are recorded. This total Consumption is recorded in the Bill table under qty_energy (for gas or electricity) or qty_volume (for water) and max Demand under qty_power. Because these values are converted to a designated Common Unit before summation, comparisons with these totals must also be converted to the Common Unit.
- Note that though the values are stored in the common unit, they are converted back to the original unit before displaying in Report views. For example, the Bill Unit KWH is stored in the Bill table as MMBTU, but displayed in the Edit Bill view in KWH.
Reviewing discrepancies
You can review bills with discrepancies before authorizing approval. Discrepancies between the consumption reported on your bill and what you measured for that month may reveal a faulty meter, an incorrect reading, or an error in the way your bill is being calculated.
Note: To review total discrepancies, a data point, or meter, must be in place to take readings which correlate to the Vendor Account Code. These readings must have been entered or imported for the billed month and processed using the Process BAS Data view in Energy.
For the additional comparison by bill line, the calculation requires that a meter is linked to both the Vendor Account Code and Vendor Meter ID recorded for the bill line.
To review discrepancies when approving bills:
- Select the Energy / Accounting Supervisor / Review and Approve Bills task.
The Review and Approve Bills form appears. Bills that have a discrepancy will have an Alert icon in the row for the bill.
- For a bill that has an Alert icon, click the Audit button.
The Bill Audit Results form appears.
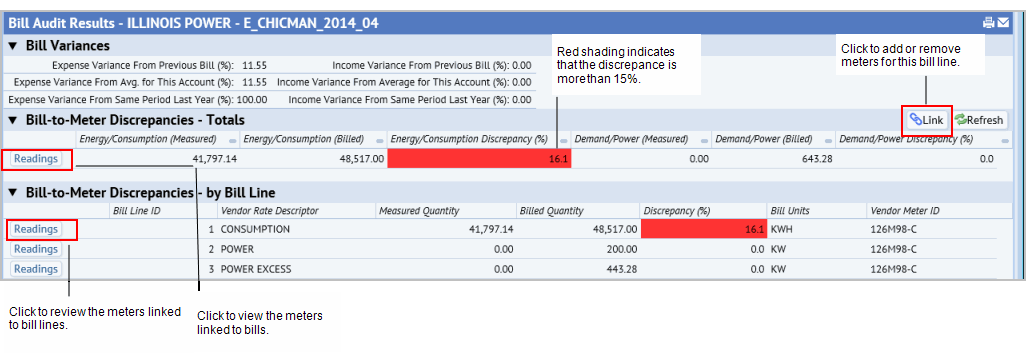
- To review data meter readings, do one of the following:
- To review the total discrepancy, click Readings in the Bill-to-Meter Discrepancies - Totals section.
- To review the discrepancy for each bill line, click Readings in the Bill-to-Meter-Discrepancies by Bill Line section.
The View Meters Linked to Bill Line screen appears.
- To export the data for the bill line readings to Excel, DOCX, or PDF, from the View Meters Linked to Bill Line screen, click Export.
Adding or removing meters
If meters have been incorrectly assigned, or your configuration has changed, you might need to add or remove meters.
- To review the meters linked to a bill line, from the Bill Audit Results form, click Readings in the row for the bill line.
The View Meters Linked to Bill Line shows the meters linked to this bill line.
- Click Close to close the form.
- From the Bill Audit Results form, click the Link action.
- The View Meters Linked to Account form shows a list of the meters linked to the account.
- To remove a meter, select its check box and click Remove.
- To add a meter:
- Click Add.
The form expands to show the Add or Remove Meter Link section.
- In the Linked Meter to Utility Vendor's Account, select the Meter ID and the Vendor Meter ID
- Click Add Link.
The meter now appears in the list of linked meters at the bottom of the form.
Note: You can also remove meters from the Add and Remove Meter Link section.
- Click Add.