Sustainability & Risk/ Energy / Accounting Supervisor
Review and Approve Bills
Use the Review and Approve bills task to approve bills with a status of Pending Approval. The Review and Approve Bills form is restricted to show only bills with this status. A bill gets the status of Pending Approval when it is sent for approval. See Sending a Bill for Approval.
Note: When a bill is approved, it is also archived which moves it to the Archived Bills table. Archived bills are the bills used to generate the analytic reports. If needed, you can edit archived bills to reflect any adjustments made to the billing. See Editing an Archived Bill.
The application archives bills at the same time that it approves them. The archiving of a bill is what makes it available for viewing in the analytics portion of the application, for example, in the Cost and Usage report or the Utility Bill Metrics report.
The application requires that bills are entered for complete months only with no gaps in sequence. Bills that do not meet these requirements cannot be approved and archived unless you configure bill processing to exempt the bills from that check. For this reason, it is important that you either process a sequence of bills that follow the guidelines, or exempt the bill type from these guidelines using the Configure Bill Processing task. See Options for Entering Bills.
To ensure that a bill is archived so that it can be used in the analytics portion of the application, ensure that bills:
- Have no gaps in the Date Service Starts and Date Service Ends dates for the sequence of bills being approved. This means that the Date Service Starts for a bill must be equal to the Date Service Ends for the bill for the previous billing period.
Additionally, the Date Service Starts for the first bill in the bills to be approved must equal the Date Service Ends for the most recent bill in the Archived Bills table.
- Have no gaps in billing periods in the sequence of bills you are approving.
Additionally, have a Billing Period one greater than the Billing Period of the most recent Bill in the Archived Bills table.
The following shows a sequence of bills with properly entered dates. The highlighting shows the Date Service Starts for a bill as equal to the Date Service ends for the bill from the preceding billing period.
Billing Period Date Service Starts Date Service Ends Archived Bills table 2005-10 2005-10-13 2005-11-12 2005-11 2005-11-12 2006-12-13 Bills table 2006-12 2006-12-13 2007-01-12 2007-01 2007-01-12 2007-02-11
To view percentage variance:
- Select the Sustainability & Risk/ Energy / Account Supervisor / Review and Approve Bills task.
- Use the Filter console to find the bill you wish to audit.
- Click Audit in the row for the bill. If the bill has the information icon, this means that the application found a discrepancy between the billed and measured amounts.
-
The Bill Audit Results for the selected account appears.
- Review variance percentages.
The Bill Variances at the top show the following variance percentage between the selected Bill and: these metrics:
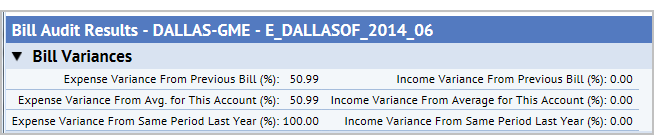
- The expense amount of the bill for the same Vendor and Vendor Account for the previous Billing Period.
- The expense amount of the bill for the same Vendor and Vendor Account for the same Billing Period for the previous year.
- The average expense amount of the bill for the same Vendor and Vendor Account for the previous 12 months.
The income amount of the bill for the same Vendor and Vendor Account for the previous Billing Period.
The income amount of the bill for the same Vendor and Vendor Account for the same Billing Period for the previous year.
The average income amount of the bill for the same Vendor and Vendor Account for the previous 12 months.
- Review linked meters. From the Bill Audit Results, click Link to see the meters linked to the account. From the View Meters Linked to Account screen, you can also add or remove a meter if needed.
- Review readings. From the Bill Audit Results, click Readings in either the Bill to Meter Discrepancies - Totals section, or in the Bill Lines section below. The View Meters Linked to Bill or to Bill Line screen shows the readings.
- Export readings. From this screen, click the Export icon to export the readings to Excel, PDF, or DOCX.
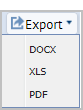
The following image shows the Readings and Link actions.
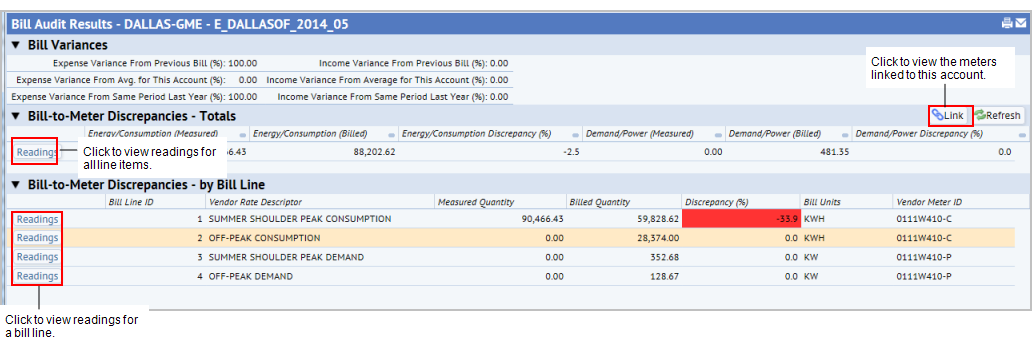
Be aware of the following before approving bills:
- Editing bills. In general, you would want to edit the bill or its line items before approving it. An archived bill cannot be edited, so you would need to 'unarchive' it to make the edits. See Editing an Archived Bill, and Editing a bill or Its lines or adding line items.
- Line items needed. When you send a bill for approval, the application checks that the bill has line items before approving it, and, if it doesn't, sends a message that line items are needed. For bills generated from a proration or aggregation action, only the parent bill is required to have line items.
- Line items and bills for missing periods. If you used the application to generate the bill for a missing periods, the line items are not added for the generated bill. For these bills, be sure to add line items before approving them.
-
Approve parent bills first.. For bills generated from proration and aggregation actions, both the original bill (the parent bill) and the bills generated from it (the child bills) must be approved. You should first approve the parent bills, and then the child ones. You receive a message if you try to approve the child bill first.
To approve a bill:
- Select the Sustainability & Risk/ Energy / Account Supervisor / Review and Approve Bills task.
- Use the Filter console to find the bill you wish to approve
- To verify the lines associated with the selected bill:
- In the Bills section, click Lines.
- Review the line items.
- Click Close.
- To approve the bill, in the Bills list, click the check box next to the bills, and click Approve and Archive Selected.
The bill is removed from the list as it is now in the bill_archive table
Note: If you receive an error when attempting to approve a Bill, it most likely does not meet the requirements for archiving. You will need to make sure the selected bill has the following:
A Service Start Date equal to the Service End Date of the most recent Bill in the Archived Bills table.
A Billing Period one greater than the Billing Period of the most recent Bill in the Archived Bills table.
See the Guidelines for entering the data needed to archive bills,
Note: An archived bill cannot be edited. To edit an archived bill, you must 'unarchive' it. See Editing an Archived Bill.
To edit a bill or its lines:
- Select the Sustainability & Risk/ Energy /Account Supervisor /Review and Approve Bills task.
- Use the Filter console to find the bill you wish to edit.
- To view the bill details or to edit it:
- In the Bills section, click Edit for the bill.
The Edit tab shows details for the bill.
- Make any edits to the bill and click Save.
- In the Bills section, click Edit for the bill.
- To edit a bill line:
- From the Bill Line List tab at the bottom of the screen, click Edit for the line. The Bill Line tab becomes active.
- Make your edits in the Bill Line tab, and click Save.
- To edit another bill line for the selected bill, click << Line List at the top of the Bill Line tab and repeat steps 4a - 4b.
- To add line items to the bill:
- In the Bill section at the top of the screen, click Add a Line.
The Bill Line tab at the bottom of the screen becomes active.
- Add details for the line and click Save.
- In the Bill section at the top of the screen, click Add a Line.
- To return to the Select tab so that you can approve the bill or work with a different bill, click << Select.
Upon approval, a record will automatically be inserted into the Scheduled Costs table for the total Expense Amount of the selected bill. The Scheduled Cost Transaction Code is then automatically entered into the Archived Bill record for the selected bill.
Note: When you approve bills, the application generates cost records for only bill records that have not been prorated or aggregated; that is, the value for the Prorated / Aggregated? field (bill.prorated_aggregated) for the bill is 'NO. This means that the application generates cost records for only the original bills. Doing so ensures that bills are not double-counted.
Note: Rejecting a bill changes the Bill Status to “Rejected” which will make it viewable in the Enter Bills task; it will no longer be available from the Review and Approve Bills task.
To reject a bill:
- Select the Sustainability & Risk/Energy / Account Supervisor/ Review and Approve Bills task.
- Use the Filter console to find the bill you wish to work with.
- Click Edit to view the details of the Bill on the Edit tab.
- Click Reject at the top of the Bill panel.
Note: This action cannot be undone. In the event a Bill has been deleted unintentionally, it will have to be re-entered.
To delete a bill:
- Select the Sustainability & Risk/ Energy / Account Supervisor / Review and Approve Bills task.
- Use the Filter console to find the bill you wish to delete.
- Click Edit to view the details of the Bill on the Edit tab.
- Click Delete at the top of the Bill panel.