Sustainability & Risk / Energy / Background Data - Utilities
Defining Meters and Linking Them to Vendor Accounts
Meters provide your internal measurements for energy consumption and demand. By entering your meters into the system and linking them to vendor's meters, you are able to compare measured values coming from your internal meters to the quantity the vendor is billing you for. The application correlates the Vendor Meter ID listed on the bill with the Data Point which makes the same measurement internally.
You can define meters to have any bill type, such as ELECTRIC, GAS - NATURAL, GAS - PROPANE, FUEL OIL 1, FUEL OIL 2, WATER, or SEWER. The application can handle incoming data reported in any bill unit, such as MMBTU and KWH for Energy Consumption, and accurately compare data from two meters of the same bill type which are reported in different units.
Note: You can enter meters for any bill type you have defined, but be aware that for weather model calculations, the bill's bill type and the building's (bl table record) heating or cooling utility type must be Electricity, Gas, Fuel 1, Fuel 2, Propane, or Water. These are the only utility types recognized by the out-of the-box code. If you add other bill types, be aware that you would need to modify the code to perform weather model calculations.
About virtual meters
A virtual meter is not a physical meter, but rather is an aggregation or subtraction of two or more meter readings to define a meter for an area. A virtual meter is assigned to a measurement scope (site, building, floor or zone), and includes a list of meters to include or to exclude.
For example, meters could be installed on each floor of a building. A virtual meter could sum the values of all of these meters and present the result as a building total.
Or, a meter could exist for an entire building and a single separate meter could exist for one subsection of that building. You could define a virtual meter to represent the space for the entire building excluding that metered subsection. That virtual meter would consist of the total building readings minus the meter readings for the subsection of the building.
You define virtual meters by selecting Yes for the Is this a Virtual Meter? field. You then select the meters to be included or excluded to define the virtual meter.
Note: Up to one level of nesting (that is, a virtual meter of a virtual meter) is supported.
Note. Meters to Exclude are not allowed for demand meters, since the determination of demand involves the calculation of the max reading that is difficult to determine for a meter that is excluded. The max of one or more included meters can, however, still be determined, so included meters can be used when defining virtual meters for demand.
Procedure: Defining meters
A data point refers to a meter. You enter data points and the specific area (measurement scope) the meter covers. The measurement scope may be a single floor of a building, or it could be an entire building. Alternatively, the measurement scope could be a single piece of equipment.
To define a meter:
- Select the Sustainability & Risk / Energy / Business Process Owner Utilities / Process Meter Readings task, and select Add in the Select Data Point pane.
The Define Meter, Measurement Scope and Link to Vendor Meter form appears.
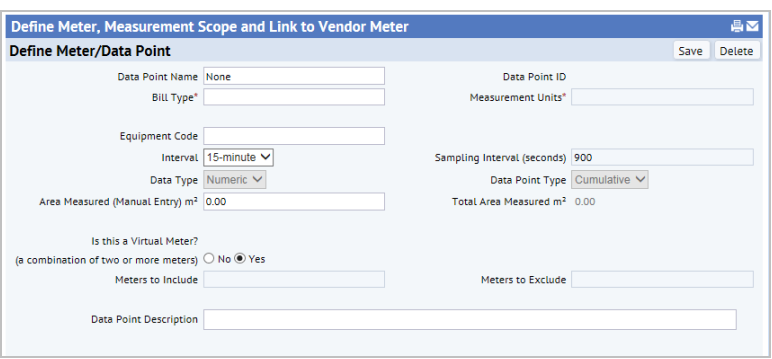
- Enter the following details as needed for the data point:
Data Point Name: Enter a name that identifies the meter.
Bill Type: Select the type of energy the meter is measuring. For example, select ELECTRIC, GAS – NATURAL, GAS – PROPANE, FUEL OIL, SEWER, or WATER for the Bill Type.
Measurement Units: Select the units used to measure this bill type. After selecting the Bill Type, the Measurement Units field becomes enabled. It shows only the units appropriate for the bill type you selected. For Electric bills, you can define the meter as measuring demand by selecting KW for the measurement units.
Tip: Measurement units are also referred to as bill units. Bill units are a critical part of the Energy application as they require you to define how each unit rolls up to the following reporting categories:
- Energy / Consumption (MMBTU)
- Power / Demand (kW)
- Volume (CCF)
You set these rollup categories when defining the billing unit. See Defining Billing Units.Equipment Code: Enter the equipment code for the meter if you have entered the meter as one of your equipment assets.
Sampling Interval: Select the interval at which the meter measurements are taken. The smallest interval is 15 minutes.
Note: To create a custom interval, select Other from the Sampling Interval list, and then enter the number of seconds for the custom interval in the Sampling Interval (Seconds) field.
Note: Even though a meter may be defined as monthly, manual readings may be off by a day or two. For example, if the data is processed monthly, readings taken on, say, 6/1 and 6/31 would be processed together in the same month, even though they are almost a month apart. Care should be taken to have a manual reading fall as close to the stated interval as possible, while falling within the day / month / year for which the data is intended to be reported.
Sampling Interval (seconds): When you select an interval, the application fills in the Sampling Interval with the number of seconds that interval corresponds to. The only time you would fill this in is when defining a custom interval. See Note above.
Area Measured (Manual Entry). Manually enter the area covered by the data point when you do not want to use a measured area calculated by the system. If this area has a value, it is used in place of the calculated area.
Is this a Virtual Meter? Select Yes if this data point represents a combination of two or more meters, or the subtraction of a submeter from a metered area. Otherwise, leave this to No.
Meters to Include / Exclude: If this is a virtual meter, select the Meters to Include and the Meters to Exclude from the lists.
Note: Virtual electric demand meters (those measuring kW, e.g., as opposed to consumption meters that measure kWh) do not allow values in the Meters to Exclude field. If you are defining a virtual demand meter, identified as having Bill Type ‘ELECTRIC’ and a Bill Unit Rollup Type of ‘Power’, the Meters to Exclude field is disabled.
Data Point Description: Enter a description that describes the purpose of this meter, such as" Meter reads to correspond with utility bills."
The Measurement Units defaults to KWH for Energy / Consumption meters, or KW for Energy / Demand meters, as these are currently the only supported measurement units.
The Data Point ID is system-generated.
- Click Save.
The Define Measurement Scope form appears.

- Enter the following to define the measurement scope for this meter.
Zone: Code: A particular area on a floor that is covered by this meter. Zones are associated with your critical facility systems. Clicking on the Zone Select Value button opens a dialog which allows you to select an existing zone or add a new zone to the Zones table.
Equipment Code: If this meter is measuring energy consumption or demand for a piece of equipment, select the Equipment Code by selecting from the list. When you select equipment, its location is filled in for you.
Otherwise, select the Site / Building / Floor / Room to describe the location for this meter.
- Click Save.
When the form is saved, the total usable area for the location you select is saved in the Area Measured field of the Data Point. If you have not entered a value for the Area Measured (Manual Entry), then the Area Measured is used.
The form expands to show the Link Meter with a Utility Vendor's Meter section.
- Enter the following to link this meter to a vendor's meter. Linking to a vendor's meter enables you to track billing discrepancies by correlating the Vendor Meter ID listed on the bill with the Data Point which makes the same measurement internally.
Vendor Account Code / Vendor Code. Select the vendor and the vendor account that this meter is associated with.
Vendor Meter ID: Select the Vendor Meter ID used by the utility company. EDI feeds contain this Vendor Meter ID field .
- Click Save.