Home Page Editor
Create and Edit Panels
In the Home Page Editor, each panel has:
- the Edit Properties button for defining panel properties
- the Edit Tasks or Edit Metrics buttons for defining panel content
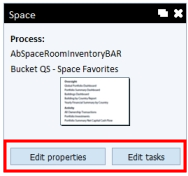
The changes that you make to panels are written to the <bucket> element within the home page descriptor XML file.
This topic has the following sections:
The content of panels is covered in these topics:
Create panels
When you add a panel to a home page, the system updates the XML file with the panel definition. Additionally, if you are adding a panel that holds tasks (a process panel), the system creates a record in the afm_processes table for this panel.
Once you create a panel of a particular type, you can edit the properties appropriate for that type, but you cannot change the type of a process. To change it, you must delete it and re-create it.
Create a New Panel from Scratch
At the bottom of the home page, the Home Page Editor includes a blank panel labeled "New Panel." Similarly, if you create a new row, the Home Page Editor includes a blank panel labeled "New Panel."
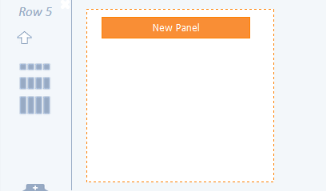
- Click on the blank panel labeled New Panel.
- The system adds a new panel that you can edit. It also adds another New Panel panel so that you can continue defining panels.
- Drag and drop the new panel to appropriate position on the home page.
- On the newly created panel, click the Edit Properties button. The system presents the Properties form. On this form, specify the type of content this panel will hold:
- Metrics Process Scorecard
- Horizontal Bar Chart
- Alerts List
- Map
- Based on your selection above, the system adds the appropriate options to the Properties form so that you can further define the panel. These options are described in below sections. Save when through.
- The panel now displays the Edit Metrics or Edit Tasks buttons so that you can define the exact content to display.
- If you created a Favorites panel, the user will drag and drop in tasks so no further definition is required.
- Complete the Edit Metrics or Edit Tasks forms as desired and save. For information on these forms, see below.
| Type | Description |
|---|---|
| Process |
Holds tasks. The system adds a new record to the Archibus Processes table. For details, see Process Panels (Panels Holding Tasks). |
| Favorites | The system labels the panel as "Favorites" so that the user can drag and drop their favorites to this panel. |
| Application-Specific |
You can choose one of the following: |
Note: When you create a new process panel and the system creates a new record in the afm_processes table, it completes the Process Type field with "Web Page Navigator Process", which specifies that the new process will appear only on home pages. If you want this process to also appear on the Navigator, you must edit the afm_processes table and set the value of Process Type to "Web Pnav & Pages" This specifies that the process will appear in both in the process panel and on the Navigator.
Copy an Existing Panel
- Choose the Duplicate Panels button in the top right corner of a panel.
- The Home Page Editor creates a new panel with the same content as the source panel and places it to the right of the source panel.
- You can now edit the content of the new panel as necessary.
Delete panels
To delete a panel, click its "X" button in the top right corner.
The Home Page Editor removes this panel definition from the XML file.
If you are working with a process panels and its tasks, the task and process records continue to exist in even if you delete their panel in the descriptor file or delete the home page altogether.
Position panels
You can drag and drop panels to position them in the desired position.
When you move a panel to the location of an existing panel, the Home Page Editor adjusts the display by moving the existing panel to the right and adjusting all subsequent panels, moving the rightmost panel in the row down to the next row, if necessary.