Home Page Editor
Process Panels (Panels Holding Tasks)
When you add a process panel to a home page, the system updates the XML file with the panel definition. Additionally, the system creates a record in the afm_processes table for this panel.
See also: Process Panels (Descriptor file).
Change the appearance of a process panel
For the panel you want to change, select the Edit Properties button.
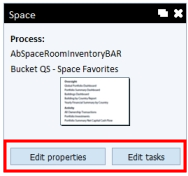
This presents the Properties form so that you can change the content of the panel.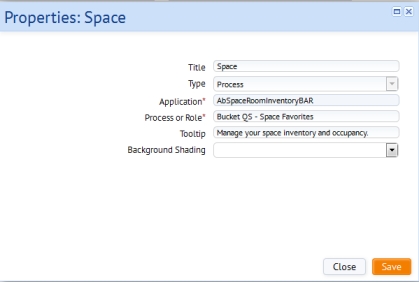
Create a new process
From the Properties form, you can create a new process to appear on the home page and, if you wish, on the Navigator. Processes that you create in the Home Page Editor are saved to the afm_prcoesses table and have a value of Web Page Navigator Process for their Process Type.
On the Properties form:
- Hover over the Application field and choose an existing application.
- In the Process or Role field, type in the value by which you want to identify the new record.
You can use this new process on the Navigator, but you must edit the generated record in the afm_processes table and change the Process Type to "Web Pnav & Pages"; this allows it to display on both the Navigator and Home pages. You cannot make this change from the Home Page Editor.
For more information, see Creating New Processes.
Change the content of a process panel
When you create a panel and assign in a Type of Process, the system automatically adds that tasks of this process to the panel. You can then adjust this task list using the "Tasks Assigned" form, below. To access this form, on the Home Page Editor click the Edit Tasks button for this panel.
For example, the below form shows the tasks assigned to the Bucket QS - Space Favorites process. Suppose you don't want all of these tasks to appear in your panel. You can remove a task using the "X" button.
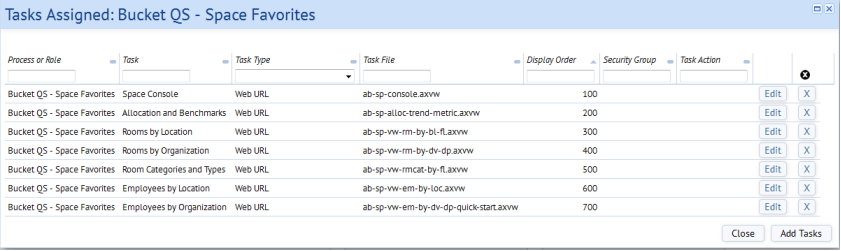
From the Tasks Assigned form, you can:
Remove a task from the panel
On the Tasks Assigned form, select the task's "X" button. In the afm_ptasks table, the system deletes the record for this task for this process. For example, suppose you want to remove the Space Console task (the top entry in the above form) by selecting its "X" button. In the afm_ptasks table, the system would delete the below record, which defines that the home page should display this task.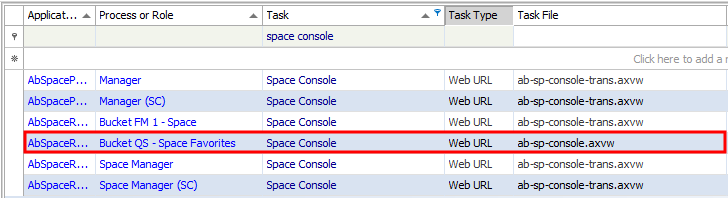
Edit a task
On the Tasks Assigned form, choose the Edit button to access the Edit Task Details form. You can edit basic properties of the task, such as its display order or security group. You can also move the task to another panel by choosing a new process panel in the Process or Role option.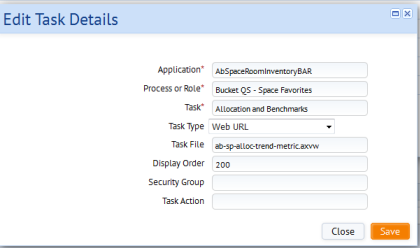
Add a new task to the panel
On the Tasks Assigned form, choose the Add Tasks button, and the system presents a list of all the existing tasks, as defined in the Archibus Tasks (afm_ptasks) table.
As needed, use the filter at the top of the panel to limit the number of tasks presented in the Add Tasks form.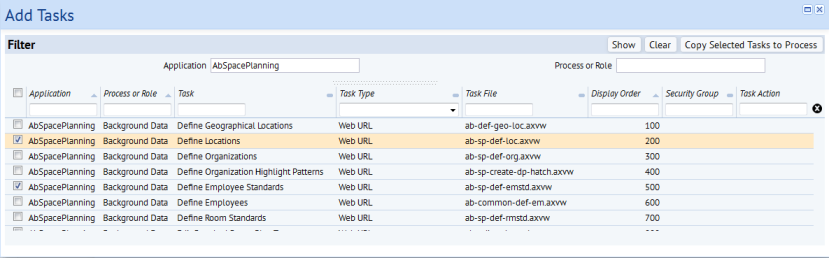
Select a task from the list, choose the Copy Selected Tasks to Process button, and the system copies it to the current process panel and creates a record in the afm_ptasks table for the task assigned to this process.
For example, suppose you are adding the "Define Locations" task (above) to the Space Favorites panel. The system creates this record in afm_pasks.
Note: You must have security access to the tasks that you place in the panel; the system will prevent you from placing in a panel a task to which you do not have security access