Workplace Services / Reservations / Reserve Rooms and-or Resources / Reservations Calendar Console
Archibus SaaS / Reservations / Reserve / Reservations Calendar Console
Search for Rooms or Existing Reservations
Use the filter at the top of the Reservations Calendar Console to:
- locate a room to reserve (Access the filter from the Room Reservations tab.)
- locate a reservation you have made or has been made on your behalf (Access the filter from the My Reservations tab.)

Procedure
To search for an existing reservation, or a time for a new reservation:
- Load the Reservation Calendar Console.
- In the filter at the top of the console, complete as many as the options as you require. The more options you complete, the narrower your results will be.
| Field | Description |
|---|---|
| Building | Building is a required entry in the filter. If you are flexible on the meeting location or are creating a conference call, you can enter multiple buildings for the search by selecting their checkboxes in the Select Values form. If you enter multiple buildings, you cannot enter values for the Floor and Room fields. |
| Floor/Room | If you are searching in only one building, you can select the floor and room. This is handy if you are looking to reserve a particular room, or a room on a particular floor. |
| Arrangement | Select a configuration (arrangement), such as a conference, classroom, or theater, if this is important for your purposes. Otherwise, leave this field blank to see all room configurations. |
| Capacity |
Enter the number that the room must be able to hold. If the application parameter, The filter will return rooms according to the minimum required attendees and maximum capacity defined for the room's room arrangement. The minimum required attendees restriction does not apply to Reservation Managers and Reservation Service Desk members. The Capacity field is also used to capture the actual number of people you expect to be physically present for the meeting. The number entered in the Capacity field is saved to the |
| Date |
Enter the date that on which you want to reserve the room. If you do not enter a date, the calendar will show the current week after you filter. You can always change this by using the week control on the calendar to move to a new week. |
| Meeting Time |
If you have a specific time when the meeting must occur, select the date and also enter the time in the From and To fields in the filter. First, you must set Meeting Time to Select. With this method, only rooms that are available during that time frame appear in the Rooms pane when you apply the filter. After specifying a From and To field in the Filter, if do not see any rooms, try removing the From and To times to see if the rooms are booked for that entire day. Or, select a different day to see how that affects availability. If you would rather specify the meeting time after reviewing the calender, set Meeting Time to Any. You can specify the meeting time by dragging the meeting block on the calendar to the appropriate time frame. |
| Recurrence |
If you want to find a room that is available on multiple days, such as the every Monday, enter the recurrence pattern in the form. See Create Recurring Reservations for information. |
| More | Click this button to access the More Filters form, and choose the amenities (fixed resources) that the room must have. 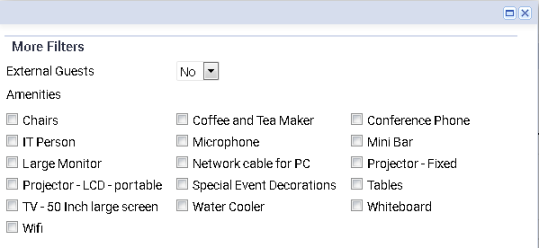 |
- Click Show, and the Reservations Calendar Console lists the rooms meeting your restriction in the Select a Room panel, on the left
- For each room meeting your restriction, you can check details about the room by clicking the "i" button. In a pop-up form, you receive room details, including the location of the room on the floor plan. The pop-up also includes any resources associated with the room. If there is an associated drawing for this room, the Console zooms to the room and highlights it in the drawing.
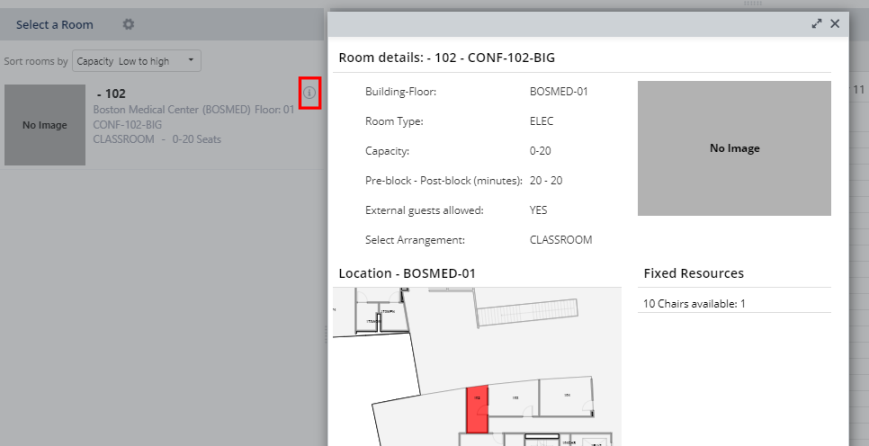
- If you are not satisfied with the search results, you can clear the restriction and enter a new one.
Factors that affect the result list
When searching for rooms to reserve, the following variables determine whether a room arrangement will appear after you conduct your room search. Consult your business process owner for information on how these variables have been defined.
- The room must be defined as reservable.
- The user who is reserving the room arrangement must be a member of the group that is allowed to reserve the room arrangement.
- The group size (capacity) that you are requesting must be below the maximum capacity that is defined for the room arrangement and above the minimum required value. See the above discussion.
- You must be reserving the room arrangement after the arrangement's Maximum Days Ahead value.
- The room arrangement's Announcement # of Days Ahead and Announcement Time (the cutoff date/time to make a reservation) must be later than the current date/time at the site where the room is located.
- If you are reserving on the final day that a reservation is allowed, you must be reserving before the deadline reservation time (Announcement Time) value.
- If you are inviting external guests, the room must be defined as allowing external guests.
- If you select a room, if the room does not allow certain resources, you will not see those resources when selecting resources.
- For rooms that have multiple configurations (arrangements), some room configurations might not be available if another configuration for that room is booked. For example, if a configuration that includes the entire room is booked, then a configuration that includes only part of the room is unavailable. To access more information about a reservation for a configuration, double-click on it in the timeline and review the information in a pop-up window. See Understanding Room Configurations.