Archibus SaaS / Maintenance / Preventive Maintenance / PM Planner
Maintenance / Preventive Maintenance / Maintenance Manager / PM Planner
Examine Individual PM Schedules and PM Schedule Dates
Once you review the PM Planner's summary information for each grouping, you might need to drill into the grouping to see the details of each PM schedule date. For example, you might need to check the specific work that was missed; or, if a particular week looks too busy, you might want to examine the specific jobs and reschedule them.
To see the details of past and upcoming work, you expand a grouping by clicking on the triangle icon. The PM Planner displays information from the PM Schedule Date records for this grouping. For example, in the below image PM Schedules records are grouped by Equipment Standard. Expanding the A-PC standard shows all PM schedules (left panel) and PM schedule dates (Calendar panel) for this equipment standard.
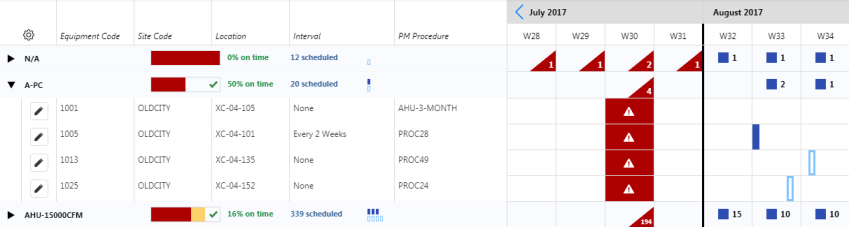
Note: When examining the upcoming and completed work on the PM Planner, keep in mind that the PM Planner is not designed as a window into each particular craftsperson's schedule and workload. Instead, you use the PM Planner for an overview of the current and upcoming work so that you can spot and correct scheduling problems.
PM Schedule Records (left panel)
On the left-had side, you can examine the individual PM Schedule records of the grouping. Each row in the grid is a PM Schedule record.
Use the gear icon's Select Fields command to control the exact set of fields that the panel displays.
Use the pencil-shaped Edit icon to access a form for editing the PM Schedule record and its associated PM Schedule Date records. See Editing PM Schedules and PM Schedule Dates.
The Weekly Calendar (right panel)
As you move right across a row in the PM Planner's grid, the right Calendar panel provides the PM schedule dates for executing a particular job. For example, in the above image, you can move across the row for the schedule for equipment item 1005 (second row) to see that there was missed work on this item in July and upcoming work is scheduled for August. This information is from the assigned PM Schedule Date records for the PM schedule for equipment item 1005.
Past Jobs
For the past weeks, the weekly calendar displays the following statuses:
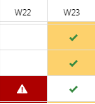
The calendar uses these symbols for past jobs.
| Job | Graphical Representation | Explanation |
|---|---|---|
| Completed On Time | green checkbox |
Jobs that are completed on time typically exist in the past, but they can also exist in the current or future week. Note: It is possible for a PM Schedule to have a daily interval, whereby the job is scheduled multiple times per week. These are rare circumstances, but if they do exist, then a single green checkbox is used to represent that all of the jobs in that week were completed on time. |
| Completed Late | green checkbox with a yellow background |
PM jobs that have been completed after its Latest Date are considered Late.
Jobs that are late typically exist in the past, but they can also exist in the current week. |
| Missed | red bock with explanation point |
The symbol is designed to stand out so that you can address this situation. You can click on this symbol to bring up the PM Schedule Date record, and see whether a work order was generated, and if so, check the status of the underlying work requests.
Jobs that are missed will typically exist in the past, but they can also exist in the current week. |
Scheduled Jobs
For the current and future weeks, each calendar cell can contain one or more vertical blue blocks that represent a PM Schedule Date record that occurs within that timeframe.
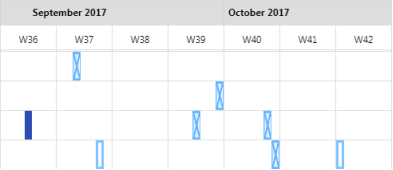
The calendar uses these symbols for scheduled jobs.
| Graphical Representation | Explanation |
|---|---|
| Blue solid vertical block | Scheduled job that is open and on time and has a work order. |
| Blue hollow vertical block | Scheduled job that is open and on time and that does not have a work order. |
| Blue hollow vertical block with X | Scheduled job that has been cancelled (that is, PMSD.is_cancelled = 1). |
The horizontal alignment of the blue blocks within the calendar cell correspond to the day of the week for that PM Schedule Date. Each weekly calendar cell can be thought of being divided into seven horizontal spaces, one for each day of the week. Weeks start on Mondays, so a job that is scheduled for a Monday appears in the far left side of the weekly cell. For example, for week 42 in the above image, the hollow blue block indicates that the job does not have a work order and that it will be executed on the Monday of Week 42. Hover over a rectangle and you can see the exact date that it represents.
Note: Planned jobs typically exist in the future, but they can also exist in a past week if the Latest Date of that job is later than or equal to the current day. For example, if a job was planned for last week, but is not actually due until next week, then you will see that job as a blue rectangle in the column for last week. In this situation, the date appears with a hollow blue rectangle, and you can move the date. In fact, you must move the date to at least today in order to actually generate the work order for that date, because you can only generate work orders for future dates (or the current date). Once the PM Date - Latest has passed, the icon will change to be Missed, and you can no longer move it.
Multiple
It is possible for a PM Schedule to have multiple PM Schedule Dates in a single week. This can happen for two reasons:
- the schedule interval is more frequent than weekly
- a job is moved to the same week as another job, or was completed late, in the same week as the next scheduled job
For example, the calendar displays a week with two upcoming jobs that do not have work orders like this:

If the PM Schedule Dates for a given week have different statuses, the calendar cell holds multiple symbols and displays a count of the PM Schedule Dates of each status. For example, a week that contains 1 missed job and one scheduled job looks like this:
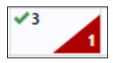
Note: Multiple PM schedule dates in a single work order It is possible for PM schedules to have the same To Do date but different Due Dates, based on the PM Schedule Days Late or the SLA Time to Complete settings. Because a work order can include several other PM schedule jobs, it is possible for a PM schedule to appear on the PM Planner as missed even though the work request for that job is complete. In these cases, you can check the work order details of a PM schedule to see all the work request information and determine what is going on with each individual work request and PM schedule.