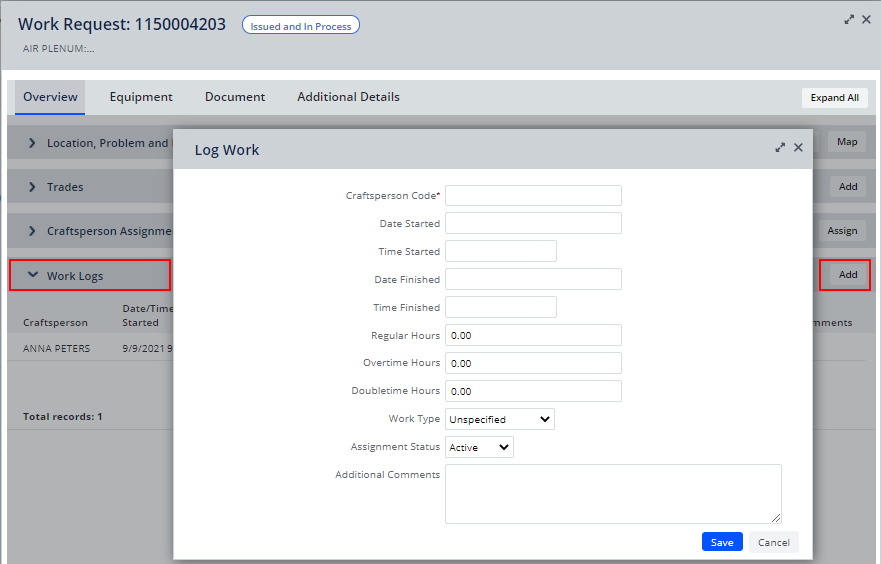Archibus SaaS / Maintenance / Maintenance Console
Corrective Maintenance / Maintenance Console
Corrective Maintenance / Maintenance Mobile App
Preventive Maintenance / Maintenance Console
Preventive Maintenance / Maintenance Mobile App
Work Logs (Concept)
For each craftsperson who works on a job, both mobile users and users of the Maintenance Console, can record the details of the work the craftsperson did on a job -- its time frames, work types, various hourly rates. The system records these details in work logs.
For example, a craftsperson might work on the job over a period of days and record the time spent on the job each day. For each period worked on the job, they can specify the hourly rate and the type of work performed. Likewise, supervisors can enter this information for craftspersons who might not record it themselves.
The Maintenance mobile app's timer feature makes it easy to record the exact time spent on a job. Each time the user stops the timer, a new work log is created.
If not using mobile, you can record work in work logs using the Maintenance Console.
Work logs are stored in the Work Request Labor Assignments table (WRCF table).
Viewing Work Logs
Maintenance Console
From the Maintenance Console, you can view work log totals in the Work Request form's Overview / Craftsperson Assignments panel. The form lists all craftspersons who have logged hours on the job, both those created from mobile as well as those entered from the Maintenance Console. For each craftsperson, their work hours are totaled in the Total Actual Hours panel.

To see the details that contribute to a craftsperson's total, click on the Craftsperson Name to access the detailed work logs. For example, as shown in the below image, Carlo has two work logs for this job: on two different days, he worked on the job and performed different types of work each day. One session was at regular hours, while the other included overtime hours.
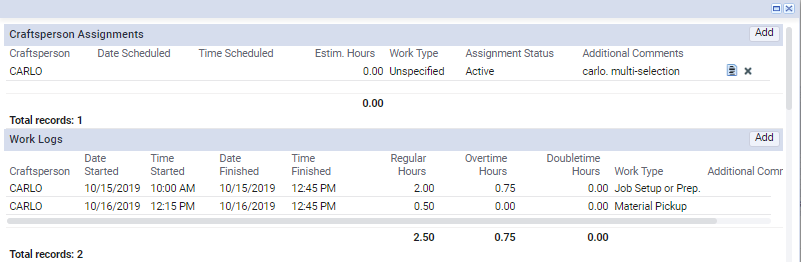
Maintenance mobile app
In the Maintenance mobile app, you can view the list of work logs for a job by selecting the Hours button on the Work Request screen. Doing so presents the Hours screen (below), listing all the work logs for the job. Tapping a work log presents the details of the work log, which you can edit if necessary.
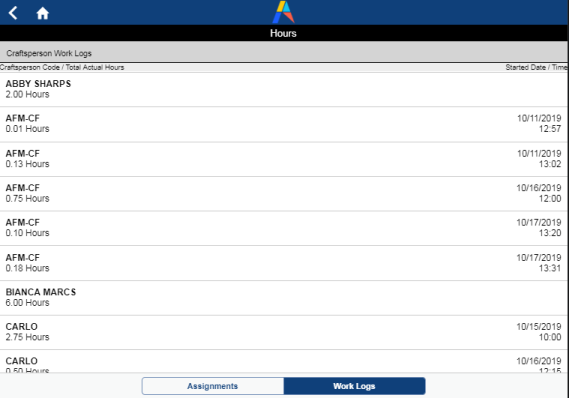
Creating Work Logs
Maintenance mobile app
Each time you start the timer in the Maintenance mobile app, the system creates a work log. For example, if you start the timer, work on a job for 20 minutes and stop the timer; one work log will be created. When you resume the job, a second work log is created.
When you sync, you can view the work logs in the Maintenance Console, as shown above.
Maintenance Console
From the Maintenance Console, you can review and edit the work logs generated in the mobile app, as well as enter new work logs.
To enter a work log:
- From the Maintenance Console, select a work request.
- In the Overview tab of the Work Request form, expand the Work Logs section. Click Add to access the Log Work form
- Complete the resulting form with the details of the job. For information on completing the Log Work form, see Update Work Requests with Details from the Job.