Workplace Services Portal mobile app
Facility Manager Tasks
Before staff can get started using the mobile app, the facility manager must execute the following tasks.
Enable mobile users
To enable the Workplace Services Portal mobile app for users, a facility must do the following for each user:
- Enable the user to use the mobile app by running the System / Archibus Administrators - Users and Security / Edit Users task and setting the Mobile Device Enabled? field to "Yes."
- Assign the user to a role that is assigned to the WORKSVC-MOB security group. See Configuring Archibus Mobile Apps - Archibus Administrator.
Configure the main page of the Workplace Services Portal app
Facility Managers may wish to configure the items that display on the main page of the Workplace Services Portal mobile app; for example, they may wish to:
- remove a menu item
- change the order of the menu items
- reword the menu items
- change the icon
The main page of the Workplace Services Portal mobile app is divided into two sections:
- Requests (defined in the Activity Types table)
- Information (defined in the Archibus Mobile Menu table)
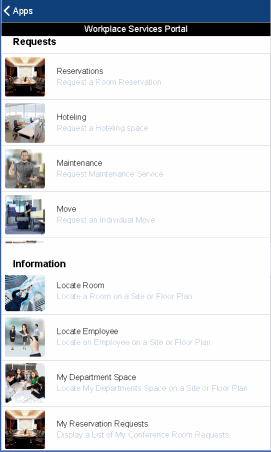
To add/remove a Request task or change the way it appears:
If the task is located under the Requests section, such as Request Maintenance, you edit the Activity Types table.
For any task that you wish to appear on the menu, complete the Security Group with WORKSVC-MOB. For information, see Web Central's / System / Mobile Apps Manager / Manage Activity Types task.
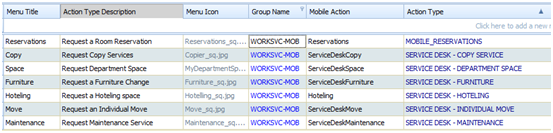
To add/remove an Information task or change the way it appears:
If the task is located under the Information section, such as View My Space Requests, you add or remove WORKSVC-MOB from the Security Group field in the Archibus Mobile Menus table.
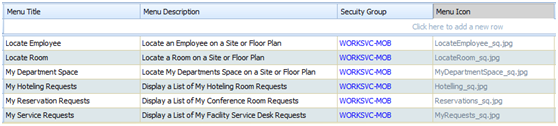
For information, see Web Central's System / Mobile Apps Manager / Manage Mobile Menu task.
Prepare the floor plan drawings and data for download
In order to provide the device owner with a complete data set, the facility manager or Archibus Administrator must prepare the space data for download. The Locate Employee and Locate Room features display the user's query on a floor plan drawing, and some of the request tasks provide the ability to see the room in question on the floor plan.
- Using the Archibus Space Inventory application, Archibus Web Central, and the Smart Client Extension for AutoCAD, develop a complete room inventory that includes floor plan drawings with rooms defined. The room inventory can be either transaction-based, or not transaction-based. Likewise, develop your occupancy information using Web Central's Occupancy application.
- If you wish to use the campus map feature, be sure to develop a site plan by using the Space / Space Inventory / Building Performance / Set Buildings command in CAD.
- Use Web Central or Smart Client to complete the Site Photo field in the Sites table and the Building Photo field in the Buildings table. These fields store the bitmaps that appear next to the site and building lists when viewed on the mobile device.
- Use the Smart Client for AutoCAD to publish enterprise graphics for the floor plans and store these on the Web Central server. Be sure to enable an SVG-type publishing rule that displays layers that contain all the asset types for the types of floor plans (rooms, reservations, departments) that you wish to make available on the mobile device.
- To enable, disable, or change drawing publishing rules for mobile plans, use Web Central's System / Mobile Apps Manager / Edit SVG Drawing Publishing Rules task.
- You should periodically publish the drawings as enterprise graphics so that the latest versions are available for download
Likewise, the Workplace Portal app requires that background (validating) data and procedures be established for processing reservations, hoteling requests, move requests, and service requests. The facility manager should ensure that the validating data and procedures are established before introducing the mobile component to the workflow.