System / Add-In Manager / Reports Central
Foundations / Background Data & Reports / Reports Central
Save your Report and Add a Title
At any time in the process of developing your report you can save it.
Report consumers with the appropriate permissions can also make changes to published reports and save the changes.

Save the Report
Save the report for the first time
Click the Save option, located at the top of the right panel. The first time you save, you receive the following form:
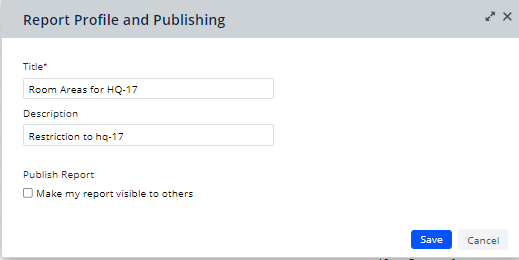
Enter a title, and optionally a description. You, as well as consumers of published reports, can search for reports based on words specified in the Title or Description.
The title you enter will display at the top of the report and also in the Reports tab under "No Application" so that you can open it later. See Access Saved Reports.
Reports are saved in the afm_view_configuration table.
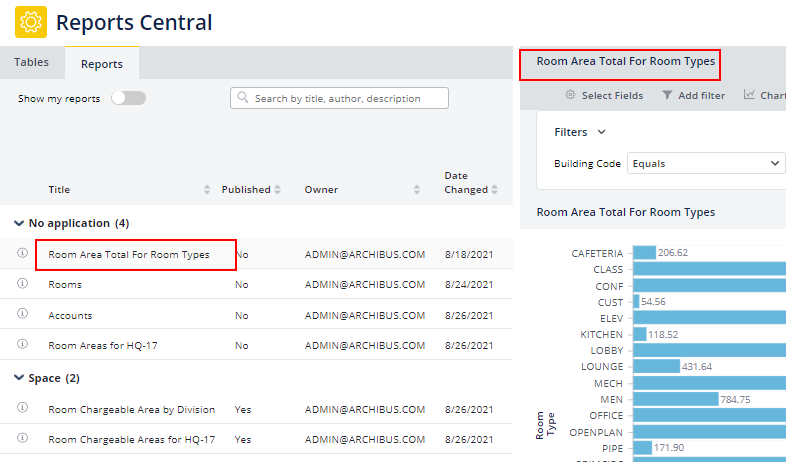
Note the Publish Report option on the above "Report Profile and Publishing" form. This option makes the saved report available to other Archibus users. Published reports appear under their appropriate application on the Reports tab. See Publish your Report.
Save a previously-saved report
When you subsequently save the report using the Save option, you receive this form summarizing the report. You can change the title and description if desired; the new title will be reflected in the list of reports in the Reports tab and at the top of the report.
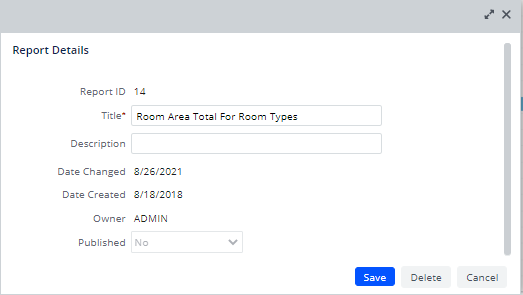
Save A Copy
You can experiment with the features of a report, such as providing different forms of the chart, and save each edition as its own copy using the Save As Copy command. The command appends "copy" to the current title, but you can edit this to provide a unique title. The new report will appear in the Reports tab.
This command is also handy for report consumers who would like to adjust a published report made by others They can save the published report to their own copy and then make their desired changes, such as changing a chart format.
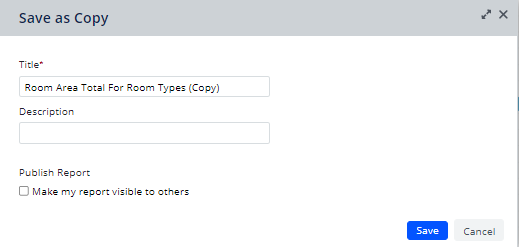
Next
Publish your Report to Make it Available to Others