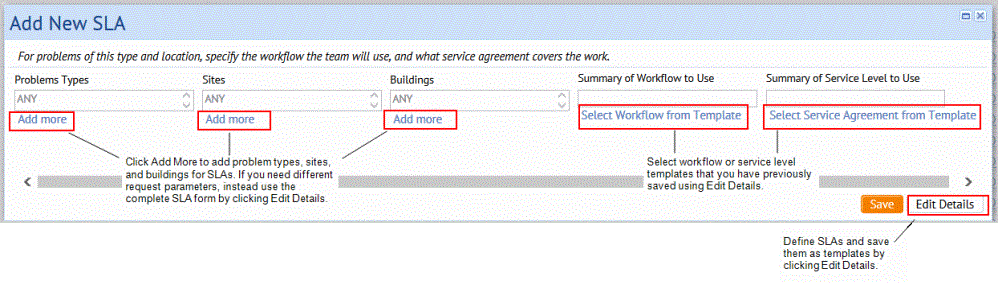Archibus SaaS / Maintenance / Define Workflow / Manage Service Level Agreements
Corrective Maintenance / Service Desk Manager / Manage Service Level Agreements
Use the Quick Action Form to Add SLAs for Corrective Maintenance
To add SLAs using the quick action pop-up form of the SLA Console, the following must apply:
- You must have templates defined as using this quick action method, you select from templates to define the SLA's workflow and service levels.
- The SLA must use only location and problem types as request parameters.
- The SLA must not have multiple priorities - that is, all requests for this SLA must have the same priority.
If these do not apply, you can use the SLA wizard to create the SLA. For instruction to add an SLA using the SLA wizard, including instructions for saving the SLA as a template, see Creating SLAs for Corrective Maintenance Using the SLA Console's Wizard.
Procedure
To add a new SLA using the Add New SLA form; this form is the Quick Action form).
- Select Manage Service Level Agreements.
The Manage Service Level Agreement form shows a list of the SLAs already defined.
- Click Add New SLA, and then select Corrective Maintenance SLA from the submenu that appears:
The Add New SLA form appears.
- To add problem types for on demand work:
- Select the Add More link under Problem Types.
The Select Value - Problem Types form appears.
- Select the check boxes for the problem types for this SLA. You can select more than one Problem Types if the problems types all use the same workflow and service levels. See Creating Multiple SLAs at Once - Grouping.
- Click Save Selected.
The Add New SLA form appears filled in with your selections.
Note: Alternately, you can type in the field and select from the list of values that appears as you type.
- Select the Add More link under Problem Types.
- To add locations
Note: You can select multiple locations. However, when selecting multiple request parameters, you should multi-select on only one part of a multi-part key, so that the restriction happens correctly. In other words, multi-select only sites, or only buildings, not buildings and sites. Otherwise, some erroneous combinations can occur.
- Under Buildings, click Add more.
The Select Value - Site Code, Building Code form appears.
- Select the check boxes for the buildings. You can select more than one Building if the buildings all use the same workflow and service levels.
The Add New SLA form appears filled in with your selections. When you select a building, if the building is associated with a site, the site is also added to the form.
- Under Buildings, click Add more.
- To select the workflow for the SLA:
Note: If you have not saved any SLAs as templates, click Edit Details to define the workflow. See Creating SLAs for Corrective Maintenance Using the SLA Wizard, or Creating SLAs for Preventive Maintenance Using the SLA Wizard.
- Click the Select workflow from template link on the Add New SLA form.
The Select Template form appears. For information on templates, see Working with Templates
- Select the template from the list.
The selection box to change the dispatch option appears. This can be useful when a new SLA is similar to an existing SLA but uses a different dispatch option.
If you are not changing the dispatch option, Click OK on the Select Template form.
 Click here for steps to change the dispatch option.
Click here for steps to change the dispatch option.To change the dispatch option for the selected workflow, follow these steps. For information on dispatching, see The Dispatch Option for PM and Corrective Maintenance Requests.
-
Select the 'Use this workflow with different dispatch' check box.
The screen expands to show the dispatch options.
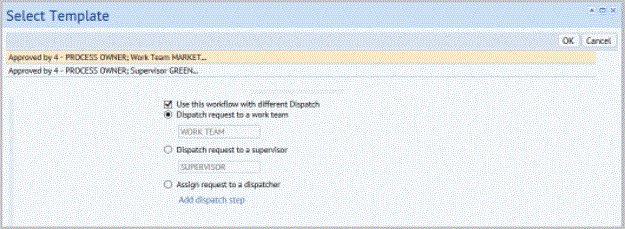
- Select one of the dispatch options by selecting its options button.
To dispatch to a work team or supervisor. After selecting the option you want to use, type in the field (Work Team or Supervisor) and make a selection from the list of values that match your typing. This list appears as you type. Alternately, you can mouse over the field for the selected option, click the Select Values button
 , and then select the work team or supervisor from the list. The Supervisor list shows the Craftsperson who have their Is Supervisor? field, set to Yes.
, and then select the work team or supervisor from the list. The Supervisor list shows the Craftsperson who have their Is Supervisor? field, set to Yes. - To use a dispatcher. Click Add dispatch step. under the Assign Request to a dispatcher option on the Select Template form.
- For Assign request to a dispatcher, click Add Dispatch step.
Note: If the SLAs workflow has been set to Auto-issue the work, or to Auto-assign it to a work order, then the dispatch to dispatcher option is not available.
The Specify who must dispatch the Work Request form appears.
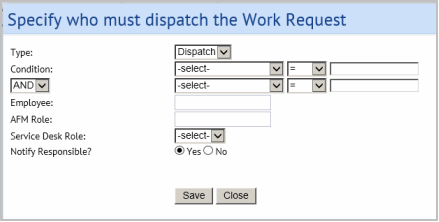
- Use the form to select either an employee, an AFM role, or a service desk role as the person who will decide how to assign this work request.
Note: Do not set a condition for the Dispatch step. Because the dispatch is a required step, you should not make a condition that would potentially leave some work requests without a dispatch.
- Select Yes for Notify Responsible? if you want the dispatcher to receive an email when a request requires them to dispatch it,
- Click Save.
- Click OK in the Select Template form.
-
Select the 'Use this workflow with different dispatch' check box.
- Click the Select workflow from template link on the Add New SLA form.
- To select the service level for the SLA:
- On the Add New SLA form, click Select Service Level Agreement from Template.
A form shows a summary for each of the Service Levels for SLAs you have saved as templates.
- Click on a service level, and the screen expands to show details for the service level.
- Click OK to include the selected service level in the new SLA.
- On the Add New SLA form, click Save.
A message appears if the application finds another SLA with the same information. In this case the SLA is not saved
Otherwise, the SLA is now added to the list of SLAs shown in the Manage Service Level Agreement task.
Back to Manage Service Level Agreements (SLA Console)