Archibus SaaS / Maintenance / Workflow / Define Maintenance Checklist
Maintenance / Corrective Maintenance / Business Manager / Define Maintenance Checklist
Maintenance / Preventive Maintenance / Maintenance Manager / Define Maintenance Checklist
Sustainability & Risk / Compliance / Contract Manager / Define Compliance Questionnaire
Sustainability & Risk / Compliance / Compliance Program Manager / Define Compliance Questionnaire
Add a Section to a Questionnaire
Sections play an important role in organizing your questionnaire and making it easy for users to navigate and use.
Sections can:
- provide a label (header) for this set of questions
- house instructions for the questions in this section
- group together related questions into a set
- group together questions of the same type into a set with answer headings, such as a series of Yes/No questions with "Yes" and "No" in the header
For example, the Building Physical Security Assessment in the sample HQ project uses several sections. The title at the top of the questionnaire, Building Physical Security Assessment , is defined in the questionnaire profile. The survey includes two sections: "Access Control" and "Employee Access." The Yes/No options of the Employee Access section are defined as part of the section.
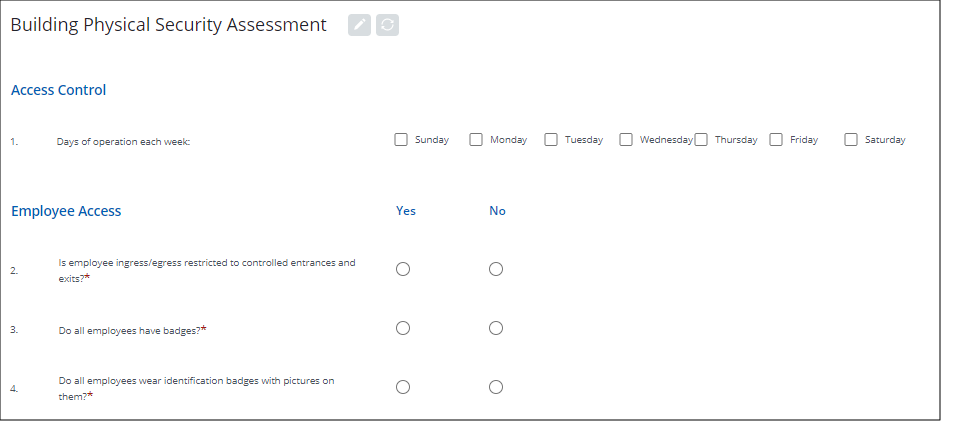
Type of Sections
When adding a section, you can choose from the following. Sections you create are stored in the Questions (question_ext) table. For your convenience, the Yes/No and Pass/Fail options automatically create these answer headings.
For information on the types of question, see Concept: Question Types.
| Section Type | Description |
|---|---|
| Yes/No Single Choice |
Users will choose one option from the answer list. Options displayed with a circle icon. The Console will automatically create Answer Options of Yes, No, N/A in the section title. You can add additional Answers if desired. |
| Pass/Fail Single Choice |
Users will choose one option from the answer list. Options displayed with a circle icon. The Console will automatically create Answer Options of Pass, Fail, N/A in the section title. You can add additional Answers if desired. |
| Single Choice |
Users will choose one option from the answer list. You enter the Answer Options that will appear in the section title. |
| Multiple Choice |
Users can choose multiple options from the answer list. Options displayed with a square icon. You enter the Answer Options that will appear in the section title. |
| Mixed Question Type |
Use Mixed Question Type when you want to have multiple types of questions in the same section. You can still enter answer options that appear in the same line as the section heading text, as shown in the Symptoms section of the Employee Health Survey, below. |
Below illustrates a Mixed Question Type section; the section has Yes/No, Text, Date, and Time questions in the same section.
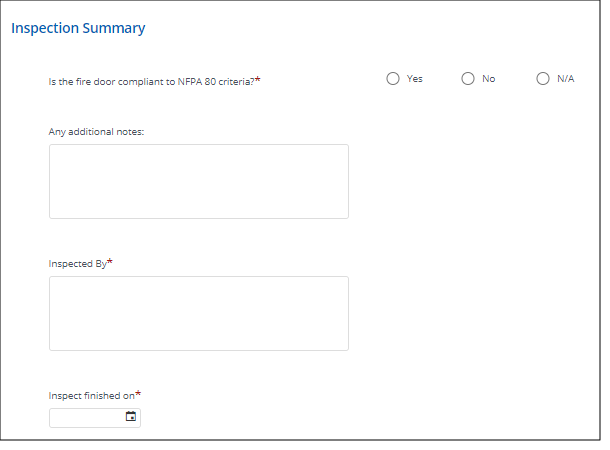
A section of mixed question types can also include the answer options in the heading. For example, the below Symptoms section has Yes/No answer options listed in the section, but also includes a date question.
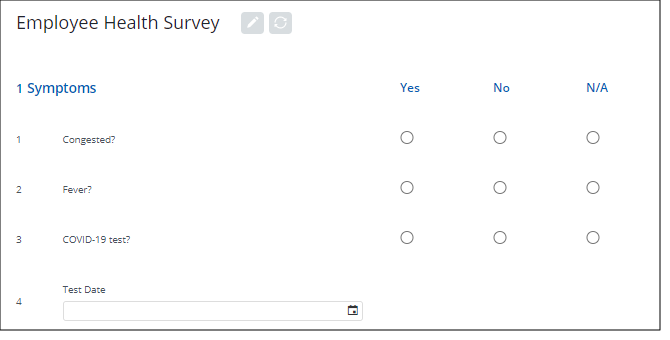
The following is an example of a Multiple Choice section with answer options. The user can select multiple responses for each question.
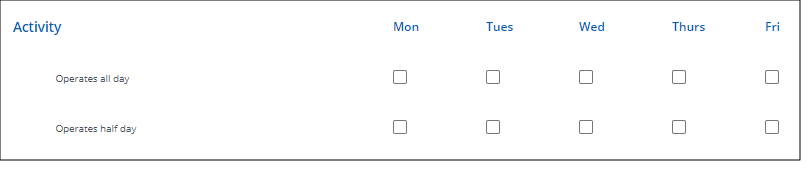
Procedure
- Select the questionnaire from the list by clicking on it. The questionnaire displays in its own tab.
- Click the Edit icon to enter Edit mode.
- Select the Add Section button.
- Choose a question type from the drop-down list. See the above discussion about organizing sections of a questionnaire.
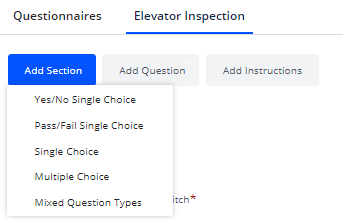
- Enter the following options:
- If you choose Yes/No or Pass/Fail, the system automatically adds these answer options to the section. For the other section types, you must define the answers. See Defining Answers.
- Save your section (which might optionally the answer headings), and you are returned to the questionnaire, where the new section appears at the bottom of the questionnaire. You can now add instructions and questions to this section. For information on defining answer options, see Defining Answers.
| Option | Description |
|---|---|
| Prefix |
You may wish to number each section, or define some other type of text to the left of the Section Title. If so, enter the prefix in this option. The "Symptoms" section, above, includes a numeric prefix. If you enter numbers, note that numbering is not automatic; you must specify each number. |
| Section Title | Enter the text that you want to appear in the section title, such as "Symptoms" in the above image. |
Editing Sections
To edit the section text or answer text, hover over the section and click the pencil-shaped Edit icon. You receive the form for editing the section properties. For example, you can edit the above Symptoms section using the edit form.
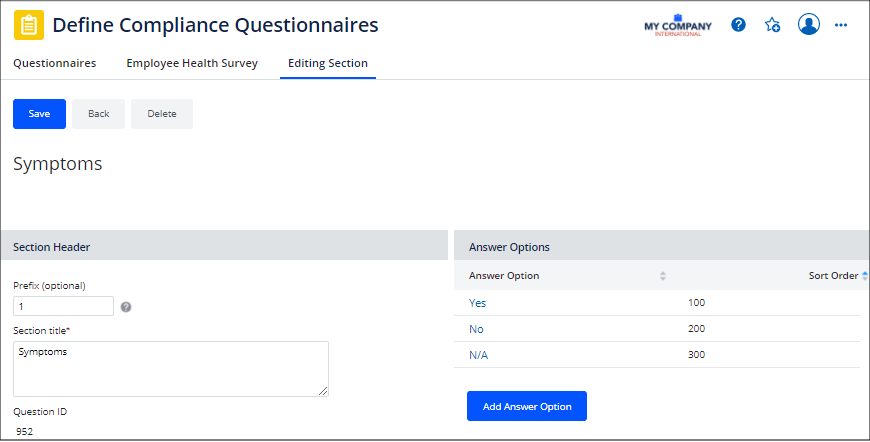
Back to
Define Compliance Questionnaires Overview
Define Maintenance Checklists Overview
Next