Archibus SaaS / System / CAD and BIM Manager
System / CAD and BIM Manager
Set Asset Text Visibility and Height
As the CAD Manager, you use the Set Asset Text Visibility task to change the asset text setting for a selected asset type.
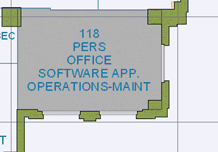
From Web Central's Set Asset Text Visibility task, you can:
- set which fields display as asset text and the order in which they appear.
- set the height of asset text.
Once you make these changes, any new asset symbols you create will use the new asset text settings.
Note: You can also set asset text visibility by working with the Smart Client's System / CAD and BIM Manager / Edit Asset Text Fields task. The Smart Client task has the advantage of not requiring restarting of the database server. See the Edit Asset Text Fields task.
Setting Asset Text Visibility
- Select the Set Asset Text Visibility task using the paths at the top of this topic.
- From the Asset Types panel, select the asset type for which you want to select asset text. The corresponding fields display in the Fields panel.
- In the Fields panel, select Edit in the row for a field you want to make visible or invisible.
- Fields with a 0 in the "Is Asset Text" field are not visible. Fields that have a number greater than 0 are visible.
- If needed, you can sort the screen by the "Is Asset Text" field to see which fields are shown as asset text.
- You must also set the order in which the drawing should display asset text fields, from top to bottom. In the Edit Asset Text dialog, select a number that indicates the order in which the asset text displays. For example, if you want to display three fields, set their Is Asset Text? numbers to 1, 2, and 3 and the field with the value of 1 will be listed first, followed by the field with a value of 2, and then the field with the value of 3.
- For example, the below image shows that two fields are currently shown as Room asset text (as indicated by the "2.1" values in Is Asset Text?. The user is adding a third asset text field.
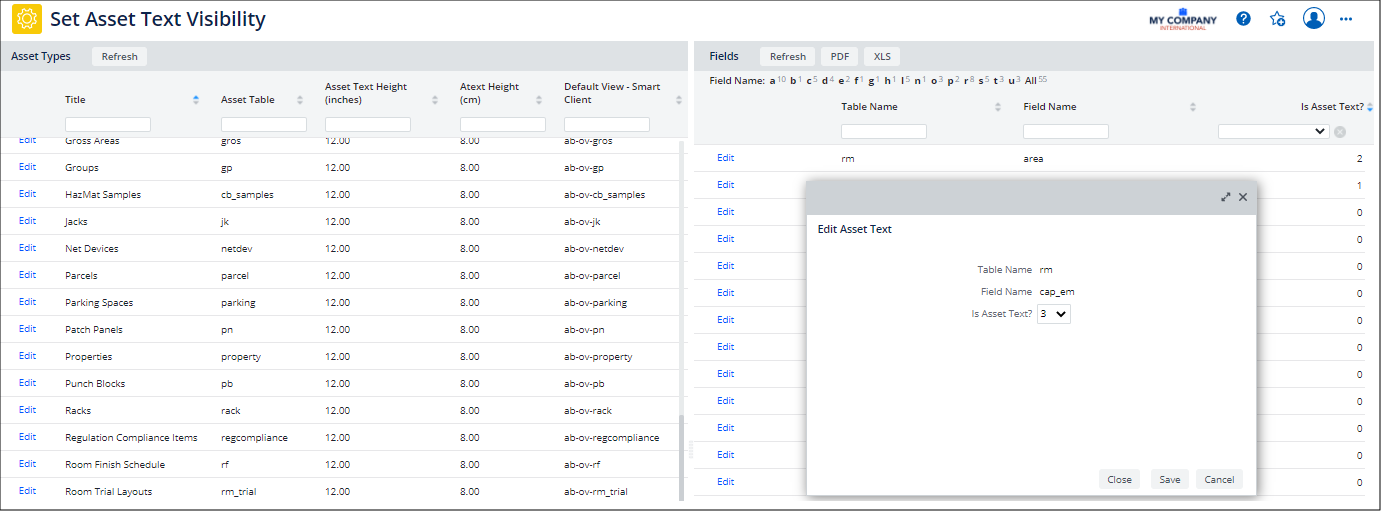
- Click Save.
When you use the Save action, the program saves your visibility and order to the Archibus data dictionary.
- Restart the database server. On Archibus SaaS deployments, you must contact Archibus Technical Support and request a restart of the environment.
Note: To avoid restarting the database server, you may wish to make asset text visibility changes using the Smart Client's System / CAD and BIM Manager / Edit Asset Text Fields task. This task does not require restarting the database server. See Edit Asset Text fields.
Editing Asset Text Height
The Asset Types table holds other properties defining the behavior of asset text. If you change the visibility to include more or fewer fields, you may want to also change the height of the asset text. For example, if you are now displaying more fields, you may want to display the asset text at a smaller size so that the drawing does not become too busy.
Note: Setting the Asset Text Height (inches) and Atext Height (cm) fields will have no effect if the default field (Asset Text Height) is non-zero. Use the Smart Client's System / CAD and BIM Manager / Edit Asset Types task to see if there is a value for the Asset Text Height field for the asset type you are working with.
- Select the Set Asset Text Visibility task.
- In the Asset Types panel, click Edit in the row for the asset type you want to edit.
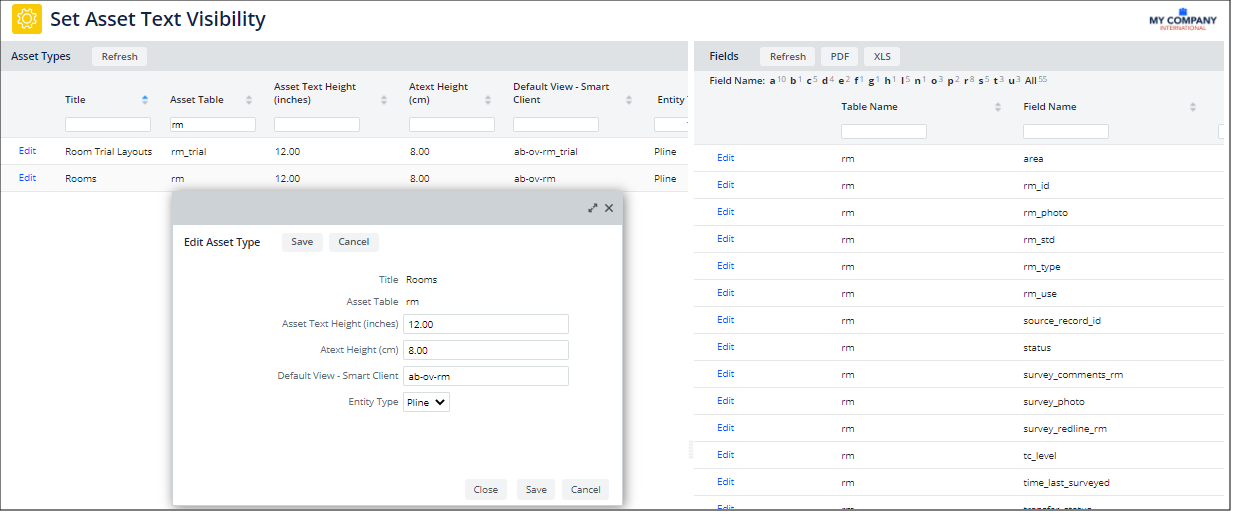
- In the Edit Asset Type dialog, enter the following:
Asset Text Height (Inches): Enter the default height in inches for this asset type's asset text. This height is used for drawings based on Imperial Units.
Atext Height (cm): Enter the default height in centimeters for this asset type's asset text. This height is used for drawings based on Metric Units.
- Click Save.
Your selections are now the default settings for this asset type.
Updating Drawings with your Asset Text Changes
Asset text visibility is a per-schema setting; that is, it affects all users and all drawings. If you change the visible asset text fields, you will need to recatalog each drawing for the asset text field setting to take effect.
Also note, however, that the asset text visibility affects only the text that appears in the AutoCAD DWG file itself. The setting does not affect the text labels that appear in Web Central in the drawing control or in paginated reports, as the program generates these text labels dynamically.