Assets / Enterprise Assets / Project Proposal Console
Adding and Editing Space Requirement Items
When you create space requirement items by running the Create Requirements action, the application sets the Period 1 value to be the same value as your baseline inventory (Period 0). You can edit any of the space requirement items shown in the grid, and can add new items to the requirement.
After you run the Create Requirements action, the Add button (the plus-sign button) at the top of the Space Requirements pane becomes enabled, so that you can add and edit space requirement items for the space requirement.
Note: For information on adding space requirement items for equipment assets, see Adding and Editing Assets by Standard Count.
Adding space requirement items
To manually enter space requirement items:
- From the Project Proposal Console, select the project you want to work with, and then select the Space Requirements tab. You can select only one project at a time when working with space requirements.
- From the Space Requirements tab, click Add at the top of the Space Requirements grid.
The Add Space Requirement Item form appears.
- Select the organizational unit for this space requirement item: Business Unit, Division, Department, or Functional Groups
- Do one of the following:
- Select a room standard on which to base the area and cost calculations. See Reviewing space standards for a description of how the application uses space standards to calculate area and costs.
- Alternately, to base the requirement on your entries, enter a name to describe this item in the Room Standard field, and manually enter the area and cost fields.
- Enter the number of units in the Period 1 Value field. This will be area, number of employees, or count of room standards, depending on how you want to summarize your space. See Reviewing Room Standards for a description of how the application uses these values to calculate the requirement.
- If you want to create a forecast with multiple periods, complete the expected value for each period in the Period 2 through Period 12 fields. Depending on how far ahead you want to forecast, you can complete as many as these period fields as desired.
- Click Save.
Editing space requirements
When you run the Create Space Requirements action, you select how you want to summarize the space - as area, as headcount, or as a count of room standards. However, you might want to edit some of the space requirement items. For example, you might decide that you want to use a different space standard for a particular department. You would do this by selecting that space requirement item and editing it by picking a different space standard. Using different Room Standards (space standards) within the same requirement enables you to specify some departments in terms of areas, some in terms of people, and others in terms of room standards. For example, this is useful for an organization that has a combination of office and manufacturing space.
When you edit space requirement items, you are not editing the room standard records on which the space requirement is based. Rather, you are editing the space requirement. This enables you to create requirements that reflect your planning without affecting the room standard values used for your current inventory.
To edit space requirement items:
- From the Project Proposal Console, select the project you want to work with, and then select the Space Requirements tab. You can select only one project at a time when working with space requirements.
- From the Space Requirements tab, in the grid, click on an item.
The Edit Space Requirement Item form appears.
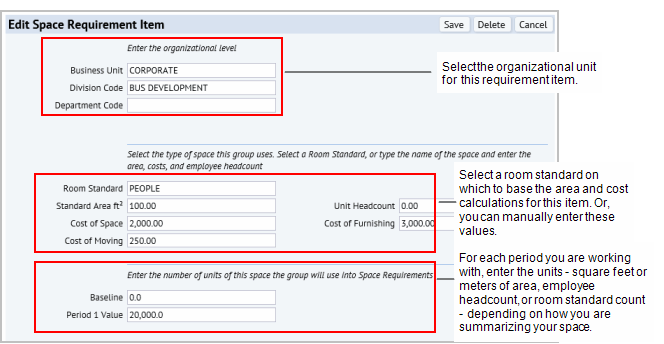
- Organizational Grouping. If needed, select the organizational unit for this space requirement item: Business Unit, Division, Department, or Functional Groups. The organizational units that display depend on how you defined your space requirement, but you are able to change these to reflect your planning.
- Room Standard. The room standard determines how space is summarized (by area, headcount, or room standard.) The room standard value shown in the edit form is the room standard used the last time this space requirement item was calculated, but you can change the room standard . For example, if you are planning on reusing office space (typically driven by headcount) for a different use that is driven by area, you would change the room standard to reflect this.
Change the room standard by doing one of the following:
- To base the requirement on an existing room standard, select the room standard from the Room Standard list. The form fills in with the values for Area (for standards based on room area), Cost, and Headcount (for the People standard based on headcount) fields from the room standard you select. You can edit those values if needed. The values are stored in the Space Budget Items table, not the Room Standards table. To review how the application uses room standards to calculate area and costs, see Reviewing Room Standards.
- To base the values on your entries, rather than on an existing room standard, type in a new name for the space in the Room Standard field, and manually enter the values for the Standard Area ft2, Cost of Space, Cost of Furnishings, and Cost of Moving fields. If you are basing the requirement on headcount, fill in the Unit Headcount field. These values are stored for the space requirement, not in the Room Standards table, as they are used for planning purposes.
-
Baseline and Period 1 Value The system generates the value for Baseline from your inventory, stores this in the Period 0 field, and copies this value to Period 1. Use the baseline as a reference to help when estimating your requirements. If needed, you can edit this value. In general, you would retain the original Baseline value as a reminder of what the system generated. You could then edit Period 1. For example, suppose you aware that there has been a recent change in the number of employees that is not reflected in your current room assignments; you could adjust Period 1 accordingly to bring it closer to the actual number. However, be aware that changing this value does not update your current employee headcount; it only updates the requirement.
- Period 2 Value through Period 12 Value. If you want to forecast future requirements, complete these forecast period fields with the number of units you expect for each forecast period. For example, if you expect a 10 percent growth rate for the next three years, you could complete Period 2 with a value that is 10 percent higher than your current baseline; complete Period 3 with a value that is 10 percent higher than the Period 2 value, and so on. You match these period fields to time frames when you work with space requirement in a portfolio scenario. The number of units is the estimated area, the number of employees, or the count of rooms having this standard, depending on how you are summarizing your space, that is the room standard selected in step 4.
- Click Save.