Archibus SaaS / Maintenance / Corrective Maintenance / BIM Viewer
Maintenance / Corrective Maintenance / Supervisor / BIM Viewer
Assets / Assets / Asset Manager / BIM Viewer
Assets / Enterprise Assets / Facility Asset Manager / BIM Viewer
Highlight Rooms in the BIM Model
When the Rooms tab is active, a number of queries are available from the Highlights menu. When you highlight rooms by a property, the items appear in the color that is assigned to its value for this property. The legend lets you know the value that each color represents.
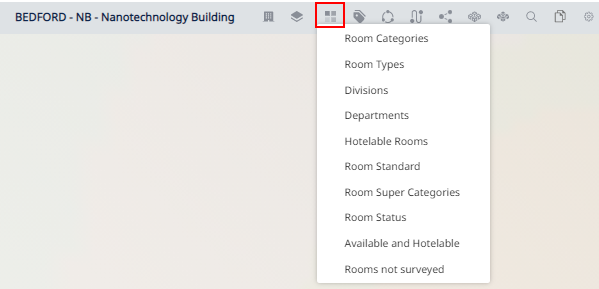
For example, you can highlight rooms by their division assignment.
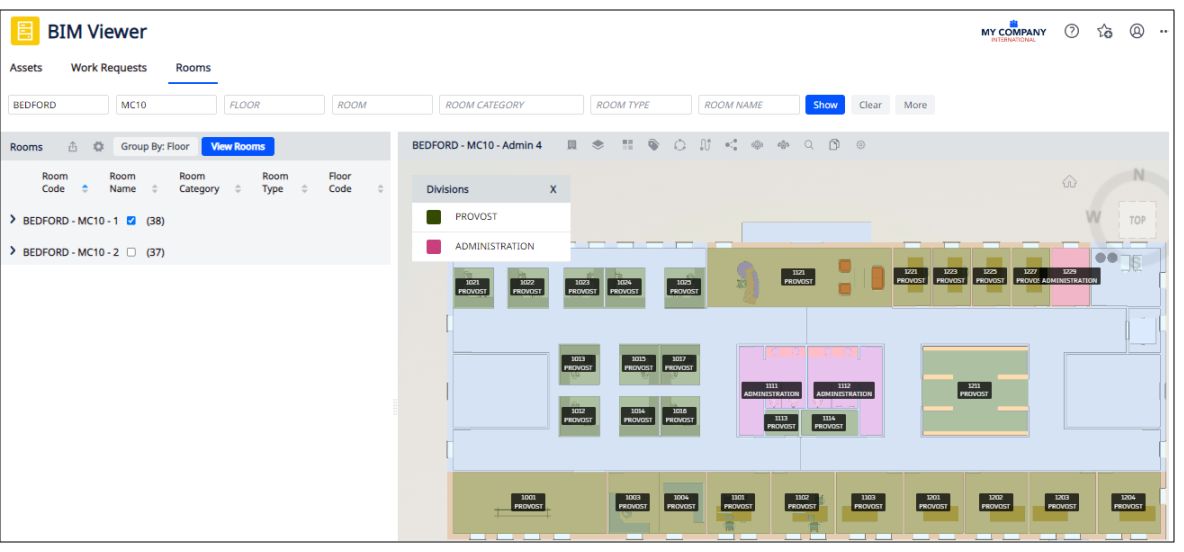
If you have first set a restriction or selected a set of rooms from the room list, the highlight impacts only these rooms. For example, you could set a restriction to rooms of the OFFICE category, select all of these rooms in the room list, and then run the Division query. The Viewer highlights by division only the OFFICE rooms.
Procedure
-
Load the BIM Viewer and use the Buildings command to load a model.
-
Move to the Rooms tab.
-
In the left pane, select the checkbox for a particular floor in the building.
-
With this selection, the highlight pertains to the entire floor.
-
If desired, you could select a set of rooms in the room list and the highlight will impact only these rooms.
-
-
The viewer pane displays the floor.
-
Click the Highlights command in the toolbar. In the drop-down menu choose the property by which you want to highlight rooms.
-
The BIM Viewer highlights rooms on the floor by the values for the selected property, using a unique color for each value. It also:
-
presents a legend mapping each color to the value it represents.
-
includes labels that include the field by which you are highlighting. As shown in the above image of a division highlight, the labels present the room number and the division (PROVOST or ADMINISTRATION).
-
-
If you wish to make another query, you can select it from the menu. The new highlight will replace the current highlight.
-
As necessary, zoom and pan the model to see the highlighted rooms.
-
For details on a highlighted room, you can select it and review it in the Rooms Details form.
-
You may wish to hide labels on the model. See Label Items in the BIM Model.
-
To clear a highlight
-
Right click on in the Viewer and select Show All Objects from the pop-up menu. This removes the highlight from the assets.
-
In the Viewer, click on the "x" icon to close the legend.
-
In the left pane, your selected records will still be selected.
-
Click View Rooms to again locate these assets in the model.