Archibus SaaS / Maintenance / Corrective Maintenance / BIM Viewer
Maintenance / Corrective Maintenance / Supervisor / BIM Viewer
Assets / Assets / Asset Manager / BIM Viewer
Assets / Enterprise Assets / Facility Asset Manager / BIM Viewer
Review the Asset List in the BIM Viewer
The BIM Viewer's Assets panel provides a list of buildings containing assets.
The Assets panel reflects filters you set with the Filter panel or the models you load with the Buildings and Levels commands.
Display a List of a Building's Assets
-
Load the BIM Viewer. By default, the Assets tab is already active.
-
(Optional). Set a restriction with the Filter panel.
-
If you wish the Assets list to include only assets represented in BIM models, retain the default Visible Equipment toggle.
-
If you do not set the Visible Equipment toggle, the Assets pane lists all buildings in the project that have assets.
-
If Equipment records exist but they are not associated with a building, they are listed under "No Building" in the Assets list.
-
If you have first loaded a model, the Assets panel presents the assets for that building.
-
-
Click on the ">" button, located next to the site-building name, to see a list of assets in the building.
-
The numbers next to the site-building list the number of equipment assets in the building, such as two assets for building Bedford -EC03.
-
The Assets pane can display 100 records per page view. Therefore, buildings that have more than 100 assets use a two-number format, such as 100/579. This indicates the number of assets that are displayed, and the total number of assets in the building. For example, building NB has 579 assets; when you expand the list you will see the first 100 assets of the total 579 assets. Scroll to the end of the list and you receive a button to display the next 100 assets. Choose this button, and the count updates to 200/579, meaning that the list now displays 200 out of the available 579 assets.
-
If you set a restriction using the filter, the count updates accordingly.
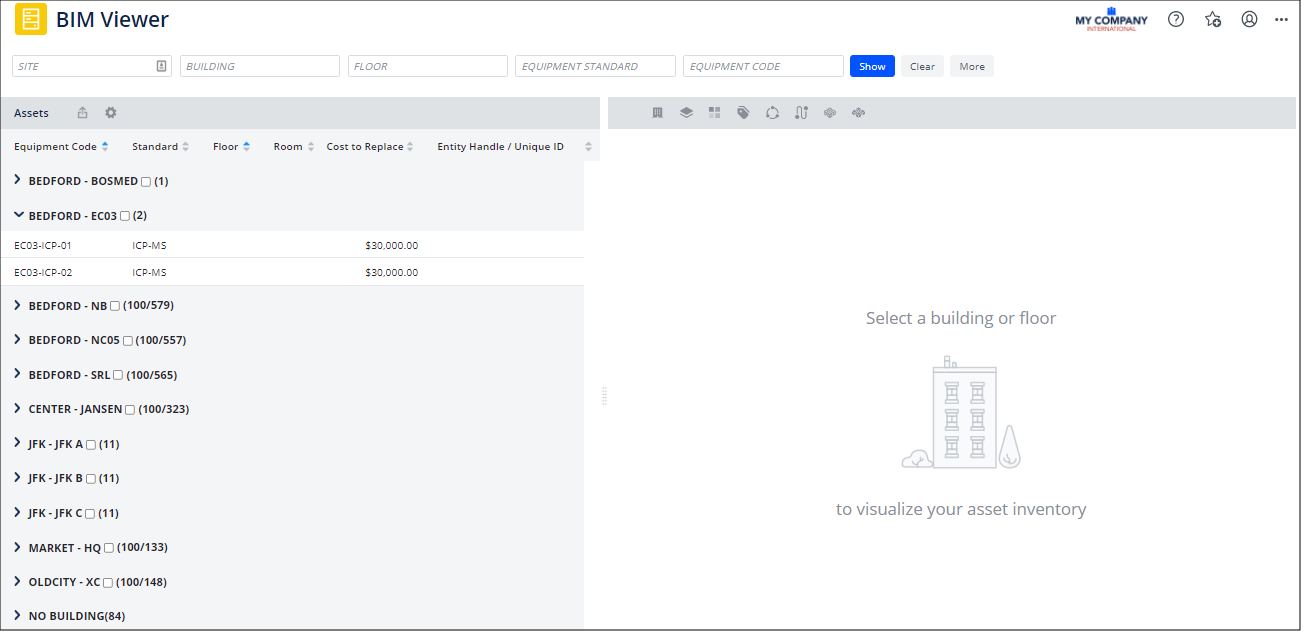
-
Group Assets
By default, the Asset pane lists the assets according to the building in which they are located. However, you can set the Group By option to display the assets in terms of their floor location or in terms of their assigned equipment system, if relevant. For information on equipment systems, see Work with Equipment Systems.
In the below example, the assets are grouped by the floor (level) on which they are located. Selecting a checkbox for the floor loads the corresponding model and level and highlights the assets located on that level.
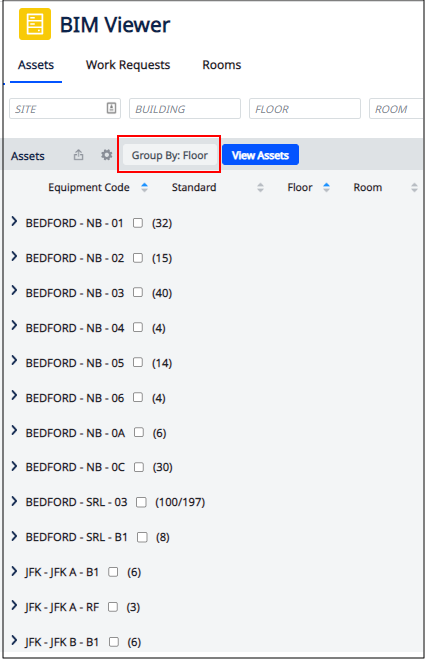
Set Asset Information to Display (Fields command)
By default, the Assets panel lists just a few fields from the Equipment table. You may find that you want to display additional equipment information, such as Equipment Status, Cost to Replace, or Entity Handle.
-
Click the Gear icon at the top of the Assets panel.
-
Choose Select Fields from the fly-out menu.
-
In the resulting Select Fields form, choose to hide and display fields from the Equipment table by moving the fields between the two lists. You can also change the left-to-right order that fields display in the grid by repositioning them in the Select Fields form.
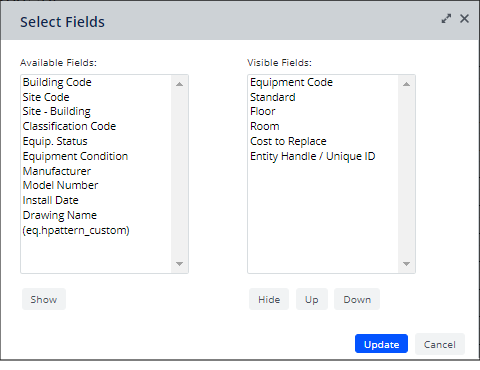
-
When satisfied with the list of displayed fields, click Update to close the Select Fields form.
-
The Asset panel updates with your field selection.
Sort the Asset List
By default, the Assets list presents the equipment items in the alphanumeric order according to their Equipment Code. You can change the sort order; for example, list all equipment in a building alphabetically by standard.
-
In the Assets panel, click on the field name by which you want to sort the records. For example, click on Equipment Standard.
-
The grid redisplays to reflect this sort order.
-
Use the small triangles next to the field name to change the sort to ascending or descending order.
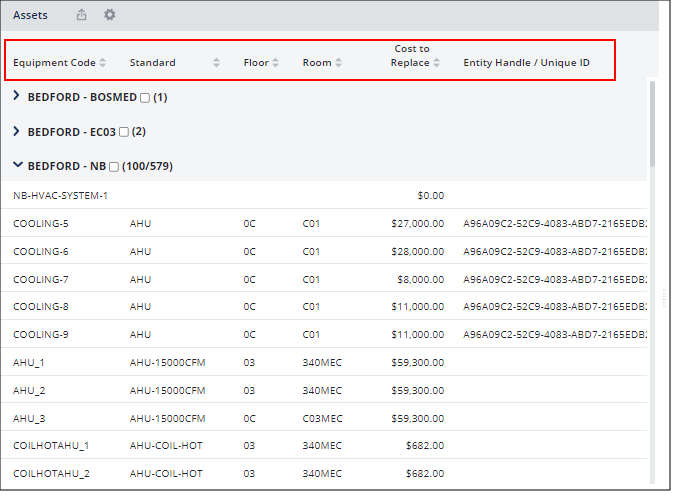
Export the Asset List
Once you set the Details pane to show the desired information, you can export its contents to Excel using the Export icon, located to the left of the gear-shaped icon.