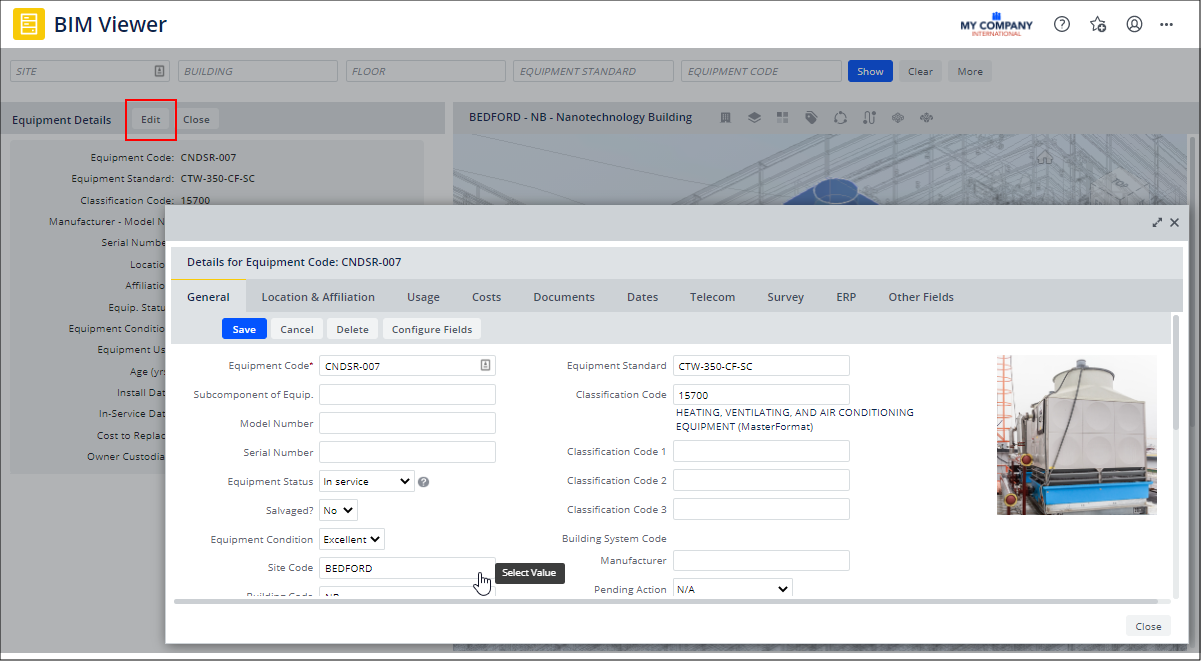Archibus SaaS / Maintenance / Corrective Maintenance / BIM Viewer
Maintenance / Corrective Maintenance / Supervisor / BIM Viewer
Assets / Assets / Asset Manager / BIM Viewer
Assets / Enterprise Assets / Facility Asset Manager / BIM Viewer
Review and Update Asset Details from the BIM Model
Directly from the BIM model you can see equipment details and change details if necessary. For example, you might search for a set of assets and see their location in the BIM model. You can then click on an asset in the model and review its details in the Assets pane. If necessary, you can edit these details.
Review Equipment Details
Follow this sequence to receive details on an equipment item depicted in the model.
-
Load the BIM Viewer and load a model.
-
The viewer pane displays the model in ghosted format and displays in blue the assets located in the model.
-
If necessary, zoom into the model so that you can see a particular equipment item.
-
Click on an equipment item. The viewer displays it in a lighter shade of blue. For example, in the below image, the model shows two cooling towers. The tower on the left is selected.
-
In the left panel, the view presents the Equipment Details pane, listing key information about the selected item.
-
If you need to see additional information, click the Edit button. This accesses a tabbed form that presents the full set of properties for the selected equipment item. See the below procedure for information on the tabbed form.
-
You can continue to review equipment items in this manner by selecting each asset in turn. You do not need to deselect the selected item before selecting a new one; instead, simply click on the desired asset. The Equipment Details panel will update with each selection you make.
-
When through viewing asset details for this item, you need to unselect the asset. Unselecting the asset frees the cursor so you can choose another asset to view its details or choose other commands and actions.
To unselect the asset, use one of these methods:
-
Click outside of the selected asset.
-
Right-click on the asset and then choose Clear Selection from the pop-up menu.
The Equipment Details pane will still show the details for this item. Close the Equipment Details pane and return to the Assets pane by clicking Close on the Equipment Details pane.
-
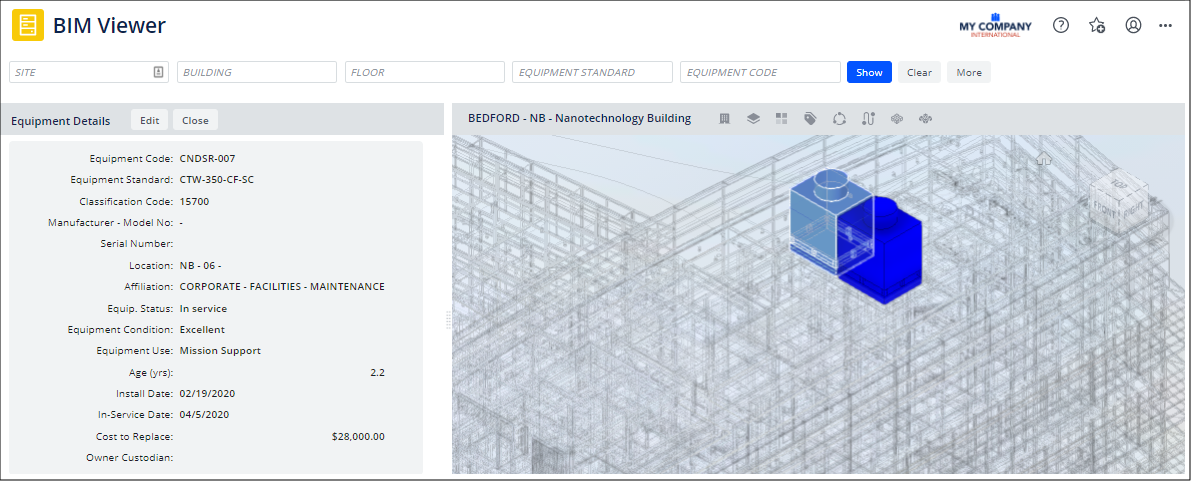
Edit Equipment
-
Follow the above procedure to select an equipment item from the BIM model and display it in the Equipment Details panel.
-
In the Equipment Details panel on the left, click the Edit button at the top of the panel.
-
The BIM Viewer presents the tabbed Details for Equipment form, which presents all details about the equipment item. For information on the form's fields, see Adding and Editing Equipment with the Tabbed Equipment Form.
-
When through editing or viewing information in the tabbed form, click Save. Click Close, in the bottom right corner, to close the tabbed form and return to the BIM Viewer.
-
To unselect the asset in the model, right click and then choose Clear Selection from the pop-up menu.