Assets / Enterprise Assets / Background Data - Facilities, Finance, & Project
Maintenance / Preventive Maintenance / Background Data
Maintenance / Corrective Maintenance / Background Data
Archibus SaaS / Assets / Background Data - Facilities
Managing Reference Documents
From the Manage Reference Documents task, you can associate documents with an equipment or furniture standard, a building use, property type, PM procedure, work request problem type, action type for an action item, or project type. This enables you to link reference material to various processes throughout the lifecycle of an asset.
By linking documents to these processes and standards, the document is always accessible for these items. For example, if you associate a document that provides the steps for cleaning an air filter with the PM procedure for cleaning air filters, this document is available for all work requests that use this PM procedure.
In addition to setting up reference documents with this task, you can define reference documents for Equipment Standards and Equipment items using the tabbed Define Equipment form.
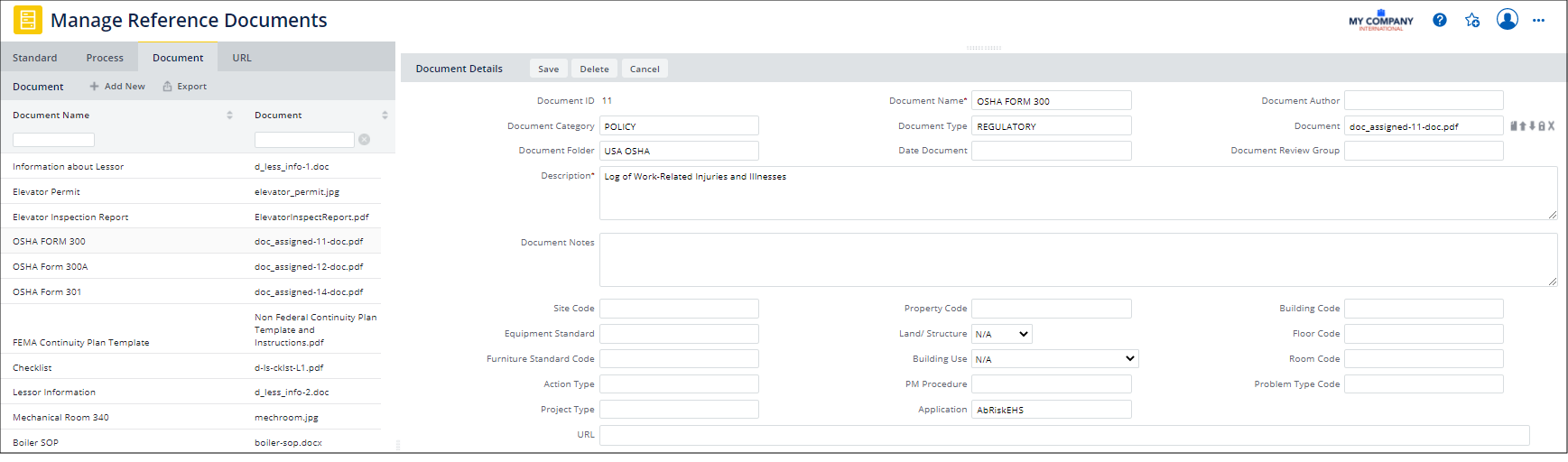
Note: This task is also used for associating images with assets for display in the 360 Viewer. See Preparing Files to Display in the 360 Viewer
Accessing the reference documents
If you associate a reference document with an item, users can access the document when working with tasks that call this item.
The following are examples:
| Access the document from... | If you associate the document with... |
|---|---|
| The Project Proposal Console's Project Dashboard tab (Reference Docs tab). See Viewing reference documents. |
|
| The References section of the Work Request form |
|
| The 360 Viewer (for views that include this feature) |
|
| The tabbed Define Equipment form, available from several tasks |
|
Updating documents from the Documents tab
Use the Documents tab to locate specific documents that have changed. The easiest way to locate and update a document is from this view's Documents tab. For example, if an elevator or building permit that is associated with a specific elevator or building needs to be changed, from the Documents tab, you could search for this document by the document name given when creating the record, or by the document's file name. Once you locate the document, you can select it in the Documents list, make the necessary changes, and then check in the new permit as a revised document.
Locating documents by URL
If a document is associated with a URL, you can locate, review, and update documents by searching by the URL. For example, you can link to the document stored on the manufacturer's web site to ensure that you are providing access to the latest document.
You can associate a URL with an asset, a standard, or a process. A URL may be to a particular reference site (for example, to a site for government regulations), and there may be one or more specific documents (such as compliance forms) that are downloaded from the web site. Having the URL enables you to search the site to see if there is an updated document on the website.
Procedure: Assigning a reference document
To assign a reference document:
- Select the Manage Reference Documents task from the paths listed at the top of this topic.
The form for assigning reference documents appears.
- Make one of the following selections to specify what the document will be associated with:
To associate the doc with ... Then further select Building Use Select the Standard tab, then select the Building sub-tab, and select the building use from the list. The document will be available for all buildings having this building use.
Equipment Standard Select the Standard tab, then select the Equipment sub-tab, and select the equipment standard from the list. The document will be available for all equipment having this equipment standard. Furniture Standard Select the Standard tab, then select the Furniture sub-tab, and select the furniture standard from the list. The document will be available for all furniture having this furniture standard. Property Type Select the Standard tab, then select the Property sub-tab, and select the property type from the list. The document will be available for all properties having this property type. Activity Type Select the Process tab, and then select the Activity Type sub-tab, and select the action type from the list. The document will be available for all action items having this action type. PM procedure Select the Process tab, and then select the PM procedure sub-tab, and select the PM procedure from the list. The document will be available for all work requests associated with this PM procedure. Problem Type Select the Process tab, select the Problem Type sub-tab, and select a problem type for a work request. The document will be available for all work requests having this problem type. Project Type Select the Process tab, select the Project sub-tab, and select a project type. The document will be available for all projects of this type.
Select the Document tab No sub-tab selection necessary. Click Add New at the top of the Document list to add the document to the Assigned Documents table. The Documents tab is a convenient way to locate and update specific documents. You can search by Document Name and the document file name. Select the URL tab No sub-tab selection necessary. Select a URL, and then click Save and Add New at the top of the Document Details pane. The Documents pane shows any documents already assigned to the item you selected.
- To add a new document for the selected item, click Add New in the Documents pane.
The Document Details form appears.
- Enter the following details for the document:
Document Name
Enter a name that identifies the document. Description Enter text that identifies the document to users. The Description appears in selection lists to help users identify the document.
Document Category/Document Type Select a document category and type to describe this document. If you select a category and type for the document, these can be entered as search criteria to help you quickly locate the document. Your Business Process Owner defines the categories and types from which you choose. Document Folder Select a folder for the document so that you can search for it by folder, or locate it by drilling down in a selection list of folders and subfolders. Using Document Folders is especially useful for generic documents, such as best practices, that are not associated with a single record, and that might even be used across applications. However, you can associate any document, even those associated with a specific record, with a Document Folder to facilitate locating it.
Once you drill down to a folder and select it, the field displays the last folder in the path; it does not display the entire folder hierarchy.
Your Business Process Owner defines the folder structure.
Document Author Enter the name of the person who wrote the document, or the name of the organization that published the document.
Document Name Enter a unique name to identify the document. Date Document Enter the date the document was published or written, or another critical date. For example, when adding documents using the Compliance application, you could enter the invoice date, bill date, or the issued date for a permit or license when adding a document. For Health & Safety, critical dates might be the training date, or the issued date for personal protective equipment. When users search for documents using the Date Document From and Date Document To fields, the application selects records for the restriction based on the document's Date Document.
Document Review Group
Select the security group that is allowed to view this document. If you leave this field empty, any user who has access to this task can view the document. Document Notes
Enter any additional notes that describe how this document is used. For example, enter a document abstract, or enter a custom tag that you define to make locating this document easier by entering this tag in the Document Notes field in a Filter console.
Description Enter a description of this document, for example, to describe how it is used. Site Code / Property Code / Building Code Enter the location for the item this document is associated with. Equipment Standard. If you are associating this document with an equipment standard, select the standard here Land / Structure. If you are associating the document with property, you can indicate if the property is structure or land.
Building Use If you are associating the document with a building use, specify the building use here. Furniture Standard Code If you are associating the document with a furniture standard, select the furniture standard here. Action Type If you are associating the document with an action item type, select that type here PM Procedure If you are associating the document with a PM procedure, select that procedure here. Problem Type Code If you are associating the document with a work request problem type, select the problem type here. Project Type. If you are associating the document with a specific type of project, select that project type here.
Application If you are associating a document with a specific application, select the application here. URL. Enter the URL where the document is located. For example, you can link an equipment's maintenance manual to the document on the manufacturer's Web site. You can do this in addition to or instead of storing the document in the project database.
- Click Save, or click Save and Add New to save this document and add another.