Space / Space Planning / Space Planner / Space & Portfolio Planning Console / Stack Plan Tab
Real Property / Advanced Forecasting / Advanced Portfolio Forecasting / Space & Portfolio Planning Console / Stack Plan Tab
View Allocation Events and Allocations (the Events pane of the Stack Plan tab)
The Space & Portfolio Planning Console's Stack Plan tab provides the major tools that you will use in allocating space. This topic overviews the interface of the Stack Plan tab's Events pane.
You can access this pane from its default position in the upper portion of the Console's Stack Plan tab, or if the if the Stack Allocations pane is maximized, you can access the Events pane from the Events button
The Events pane lists the allocation events by date. Since the Events pane can list allocation events in the past as well as the future, you can select various dates to see how the allocations in the stack plan and utilization statistics change over time.
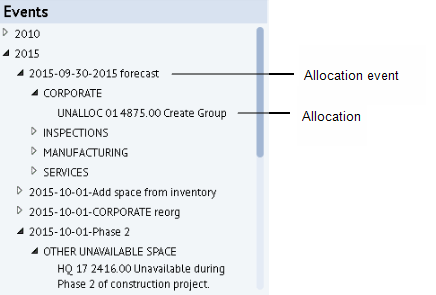
For example, the above image shows the allocation event of a forecast beginning on Sept 30 and the various divisions (Corporate, Inspections, Manufacturing, Services) which have forecast space for this allocation event. In this case, you can see that the Corporate division has an allocation of space in the UNALLOC building. As illustrated in the image, other allocation events for this year are adding space from inventory, a corporate reorganization, and Phase 2 or a corporate re-org.
Scan the list of allocation events and allocations
The Events pane is organized by year and event. You drill down to see the allocation events for a year and the allocations that occur for each event. For example, in the below image you can see the 2015-06-18 allocation event, which created the initial division-level allocations based on the inventory, the unavailable area, as well as created allocations for the UNALLOC building. Even without selecting a specific allocation event and viewing its stack plan, you can scan the list and view an event's allocations to see its floor assignment and area size. For example, by scanning the above list, you can see that this scenario is at the division level, that on June 18, 2015, the Software Solutions division had two allocations on separate floors in the BOSMED building, and you can see the areas (5191.52 and 1639.34) of these allocations.
Indicate allocation event changes on the stack plan
The Events tab offers a "Highlights On / Highlights Off" toggle. Selecting "Highlights On" enables you to see what items in the stack plan have changed for this event.
If you set highlights on, as you select allocation events on the Events tree, the system will indicate the allocations that were affected by this event by outlining them with a black box. For example, in the below image you can view the Events pane to see that several allocations moved between floors for the 2016-03-30-move1 event. If you view the stack plan, you will see that each of these affected allocations is outlined with a black box. In the below image, the red box points to the allocations with the black outline boxes.
. 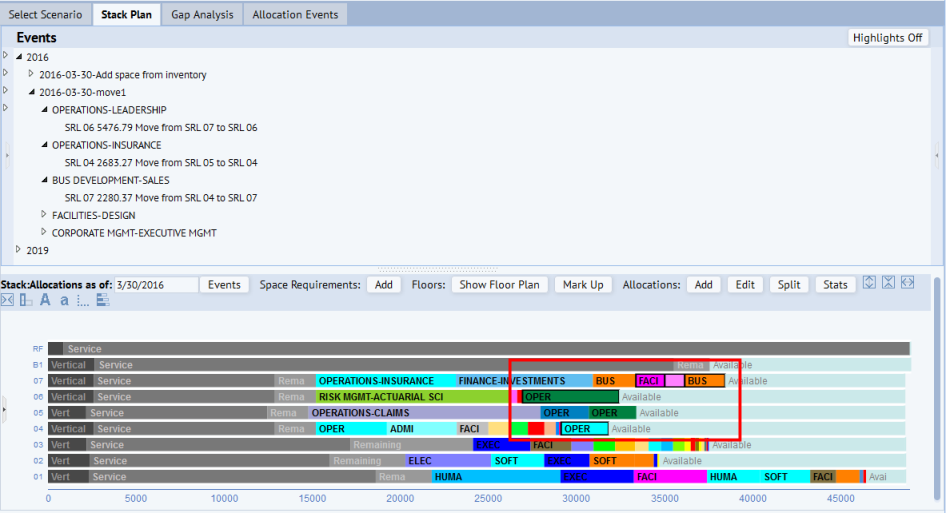
Open and refresh stack plans for allocation events
Drill down through the list, and the pane lists the allocation events for the date, and the allocations for each allocation event. For example, the pane may list the allocations as of the date that a lease expires.
As you select allocation events and allocations, the system will refresh the open stack plans (in the bottom pane) and display the stack plan if it is not already open. For example, in the below image, the user has selected the allocation for Facilities-Design division in SRL and the system opened the stack for the SRL building. If you next choose the allocation for Facilities-Design in BOSMED, the system will display the stack plan for BOSMED in the bottom pane (while keeping the SRL stack plan open).
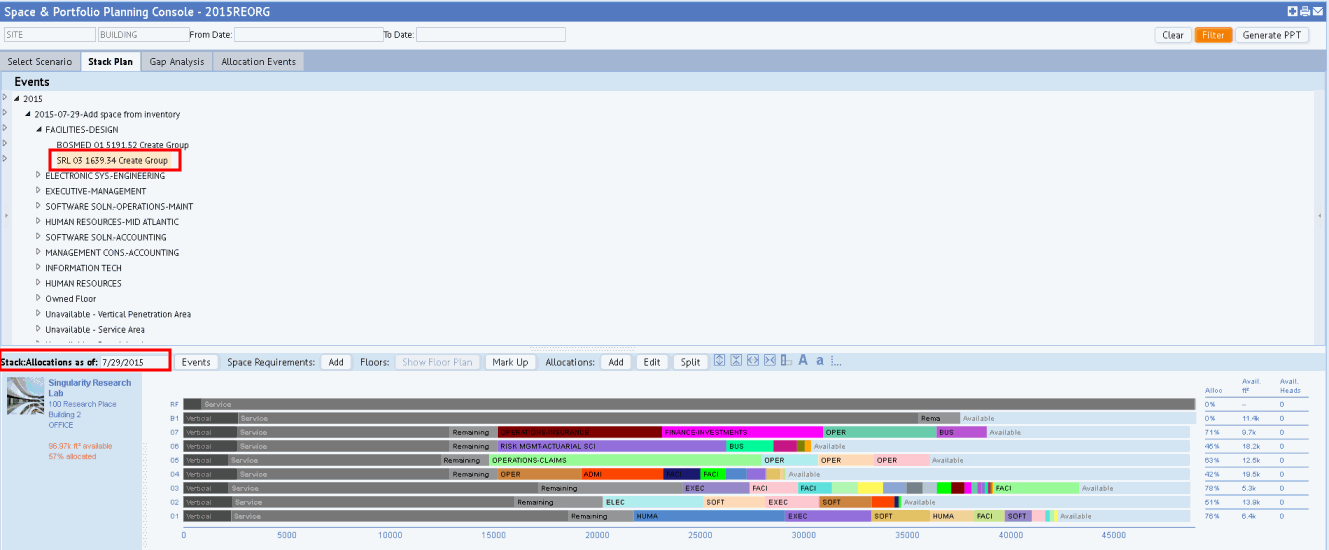
When you select an allocation event or an allocation in the Events pane, the open stack plans in the bottom pane refresh to show the allocations as of that date and the system updates the As of Date field in the bottom pane to match the allocation event date. For example, the above image is showing the stack plan for building SRL as of July 29, 2015 -- the date that space was first added to the scenario as shown in the Events pane. The "Stack Allocations as of" field shows this same date.
Once a building's stack displays, it remains on screen until you explicitly close it using the Hide button or Close All options in the Allocated Buildings pane.
See Also
Space & Portfolio Planning Console: A Tour of the Stack Plan Tab
View a Scenario's Allocations (the Allocation Events tab) -- to see allocations sorted by date, organization, or location.