Space / Space Planning / Space Planner / Space & Portfolio Planning Console /Stack Plan Tab
Real Property / Advanced Forecasting / Advanced Portfolio Forecasting / Space & Portfolio Planning Console / Stack Plan Tab
Overview to the Stack Plan Tab of the Space & Portfolio Planning Console
The Space & Portfolio Planning Console presents all the information that you need for allocating space and comparing space allocations. This section overviews the interface of Space & Portfolio Planning Console's Stack Plan tab.
Once you select a portfolio scenario on the Console's Select Scenario tab, you move to the Stack Plan tab, which lists the buildings in the scenario and displays a map with the locations of the scenario's geocoded buildings. The bottom portion of the Console will list the stack plans once you choose stack plans from the Allocated Buildings pane or choose specific allocations from the Events pane.
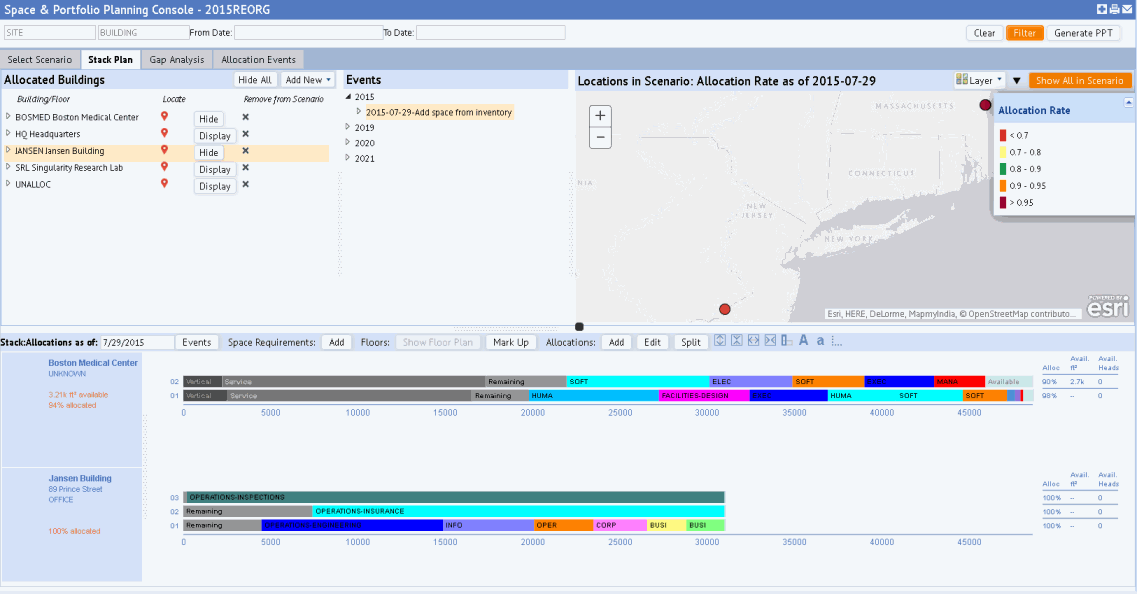
The Stack Plan tab offers many features and tools. See the following discussions:
- Hide and resize the Console's panes
- Set a filter
- View the buildings on a map
- Display stack plans and access building information (Allocated Buildings pane)
- View allocation events and allocations (Events pane)
- View and Work with the Stack Plans (Stack Plans pane)
Hide and resize the Console's panes
Since there are many actions to perform from the Stack Plan tab, you may wish to maximize space by rearranging its various panes so that you can focus on the task at hand. .
Resize panes by dragging the splitters that separate panes.
Hide panes you are not using by clicking on the dotted area of the splitter. For example, you may wish to hide the map pane.
Similarly, if you are positioning organizational groups in multiple buildings, you may want to show only the Stack Allocations pane (the bottom pane) so that you can display multiple stack plans and they can fit on the screen without a lot of vertical scrolling. To show only the Stack Allocations pane, click on the splitter separating the bottom and top panes. Since that this will close the Events pane, if you need to choose another allocation event, you can click the Events button to display a pop-up of the Events pane while still keeping the Stack Allocations pane maximized.
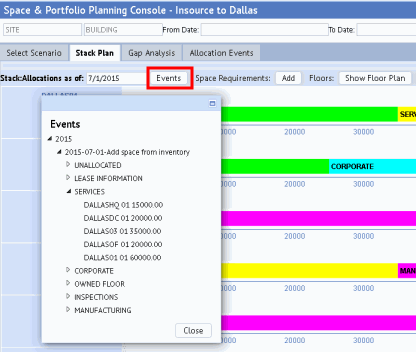
Set a filter
Since your scenario may contain manyallocation events and allocations, you might want to limit the console's display to a specific set of allocation events and allocations. The Console's top pane offers a filter to restrict the allocations by site, building, or date. Use the More button to display organizational hierarchy and functional group fields by which you can filter. For example, you might want to show the events that are associated with a particular business unit. Once you display these filter fields, the system presents the Less button, as shown in the below image, so that you can hide the second row of filter fields if you wish.

As you move to the Console's Allocation Events and Gap Analysis tabs, this filter stays active.
The filter affects:
- the list of allocation events in the Events pane
- the buildings displayed by the map. When you set a filter, the map zooms to show the buildings meeting this restriction. You can return to the standard map display using the Show All in Scenario button.
Note that the filter does not affect the buildings listed in the Allocated Buildings pane. You can still use the Hide/Display buttons to display the stack plan for any building.
Filtering to a date range is handy for working only with events that fall within the specified time frame. For example, if you have a very detailed multi-year forecast with many events, you may wish to filter the forecast to a specific year. Or, you could choose to look at stack plans for previous events by setting a date range in the past. If the Stack Allocations As Of Date option (in the bottom pane) is not within the filter date range you supply or is not specified, the system updates this date to match the From Date specified in the filter.
View the building locations on a map
When you first move to the Stack Plan tab, if the scenario contains geocoded buildings, the system presents a map and zooms the to show the location of all geocoded buildings in the scenario. The markers are colored to indicate the allocation rate and are proportionately sized to indicate the buildings' allocation rates relative to each other. For a key to the colors, click the triangle-shaped icon (next to the Layer option) to access a pop-up that lists the colors for the markers and the allocation values that they represent, as shown below.
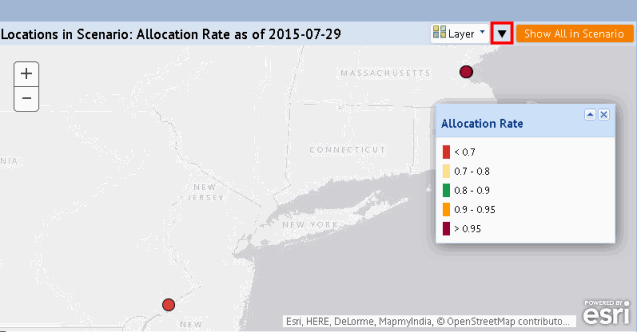
To control the background of the map, use the Layer option to switch between topographical, gray, street map, etc.
As mentioned above, if you set a filter or use the Locate option, the system zooms the map to locate the affected buildings. Use the Show All in Scenario button to return the map to showing all geocoded buildings in the scenario.
If you do not need the map, you can hide it by clicking on the dotted area of the splitter, which separates the Events pane from the map pane.
Note: If your scenario does not contain any geocoded buildings, the top right pane shows a chart of the allocation rate instead of the map.