System / Add-in Manager / View Definition Wizard
Defining New Views
The View Definition Wizard walks you through the process of defining new views. The View Definition Wizard creates views that are in 2.0 format.
Open the View Definition Wizard at:
- System / Add-in Manager / Run View Definition Wizard
The Wizard walks you through these major steps:
Step 1: Select the Type of View
Choose an:
- interactive report
- paginated report
- edit form
- summary report or chart (a View Analysis-style view)
- column report
- URL view
Step 2: Select the View's Pattern
Based on the type of view you selected in Step 1, the Wizard will present you with the options for this type of view. Each option has a diagram that shows the basic layout of the view.
Step 3: Select the Tables to Include
Specify the tables that the view presents.
If you are defining a view with multiple tables, the Wizard restricts you to selecting tables appropriate for your previous selection. For example, if you are working on a two-level drill-down view and you choose Buildings as your first drill-down level, you must choose for your second drill-down level a table that contains the Building Code field.
Step 4: Define Characteristics of the View
In this step, you set many properties of the view. For example, the following image shows a view that presents two tables. For each of these tables, you can choose the buttons to set the fields that the view displays, the order in which it displays records, records it should omit, and so forth.
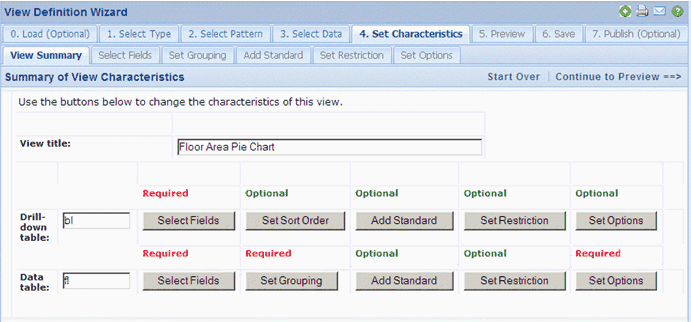
- For a specified table, choose the button (such as Select Fields, Set Restriction) that corresponds to the view property you want to set. The button displays a form for setting this property.
- After you set each property, choose the Save and Return to Summary button, which displays the above screen. You can now set the next property.
- Once you finish with a form, you can return to it at any time to edit the settings by reselecting the button. For example, if you set the field visibility and then move onto the view's restriction, you can reset the field visibility by selecting the Select Fields button again.
- For details on setting the characteristics for each table, see Setting View Characteristics.
- For details on setting calculation and properties of view analysis-style views, see Setting Characteristics for View Analysis-Style Views.
- Note that this view will drill -down from the Buildings table to a pie chart summarizing the areas of the Floors table. Therefore, the Floors table requires that additional options be set and requires that a grouping field be set.
Step 5: Preview your View
You may wish to completely finish defining your view before examining it, or may wish to examine the view after defining each property. In the Preview step, choose the Display View button and the Wizard displays the view in its own window. Examine the view and then optionally return to the Wizard's other steps to change your settings or define new settings. Make your changes and redisplay the view.
If you have not specified enough information for the type of view, the Wizard will notify you when it attempts to display the view. For example, if you have chosen to create a view-analysis view but you have not specified a calculation, the Wizard will not be able to display the view and will notify that the view is missing its calculations.
Directly Edit the AXVW File
You may find that the View Definition Wizard does not provide all the options that you want to include in your view. For adding advanced properties to your view, you can directly edit the generated code of the .AVXW file by choosing the Enable Advanced Editing option from the Preview step. The Wizard displays the code of the .AVXW file, which you can then edit. Make your edits and save your changes. You can then use the Display View button to display the changed view.
When you save your changes at this point, the View Definition Wizard writes the changes to a default file. You can specify your own file name in the next step.
Step 6: Save your View
When you are satisfied with the appearance of your view, you can save it to an .AXVW file of your choice. First, specify the application and process or role to which the view belongs by choosing existing values from the lists. Then, enter the name of the .AXVW file to which you want to save the view. Be sure to include the .AXVW file extension.
Choose the Save View File button in the upper right corner, and the View Definition Wizard writes your settings to the specified view file and saves the file as follows:
| Preview files | \schema\per-site\users\username\previews |
| Personal view files | schema\per-site\users\username\views |
Note: Views and favorites are saved into the afm_ptasks table whose composite primary key includes the application (activity_id field) and the process (process_id field). Therefore, if a user's role prohibits them from an application and its processes, they cannot save views; their current role does not have the appropriate application and processes associated with it.
Locations to which views are saved
When you create views using the View Definition Wizard, Web Central saves the views to the following locations:
| View | Folder |
|---|---|
| Preview files |
|
| Personal view files | schema\per-site\users\username\views |
Step 7: Connect your View to the Navigator (Optional)
From the View Definition Wizard, you can define a task on the Navigator and connect your view to this task.
To do so, follow these steps:
- Choose the Publish --> button from the Save screen.
- The View Definition Wizard displays the tasks for the Process/Role and Application defined in Step 6.
- For example, if you chose to save your view to the Maintenance application / Craftsperson role, the View Definition Wizard displays the current tasks for this role listed according to their display order.
- Locate the task beneath which you want the new task to appear on the Navigator.
- Choose Add New.
- The View Definition Wizard displays a row with a display order value. Optionally, you can reposition the task by changing the value for the display order.
- Specify the title of the task.
- If you wish the view to appear on your My Favorites list, select Yes from the list in the Add to My Favorites? column.
- Choose the Save button and the Wizard creates the record defining this task.
- From the Navigator, load the new task and verify your new view.