Archibus SaaS / Foundations / Background Data
Maintenance / Corrective Maintenance / Service Desk Manager
Workplace Services / Service
Desk / Service Desk Manager
Create Service Catalog
In order for self-service users and self-service department managers to use of Archibus Workplace to make requests, a manager must first define the types of requests that appear as choices in Workplace. This is known as the service catalog.
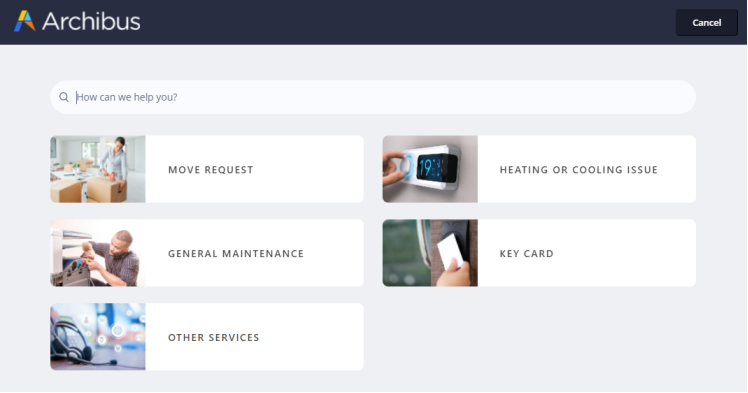
Services may vary and generally fall into two categories:
- items that are value-added employee services, such as catering, making photocopies, travel plans
- items that require maintenance, such as a broken chair, a light out, or a jammed printer
To the employee, these are all "services" that the facilities organization can supply and users can request from Workplace.
Since Workplace is available in both Foundations and Service Desk, two tasks call the ab-ess-manage-activitytype.axvw view for defining and managing request types:
- Archibus SaaS / Foundations / Background Data / Create Service Catalog
- Maintenance / Corrective Maintenance / Service Desk Manager / Create Service Catalog
- Workplace Services / Service Desk / Service Desk Manager / Create Service Catalog
Use the Create Service Catalog view to:
- edit service request types
- activate service request types
- develop your own service request types, which can include up to three levels of hierarchy
- localize the fields that users see when making a request
The way you define a request type determines the options and text that the user sees when requesting services in Workplace.
The following selections (see below image) are special cases. Their visibility is governed by application parameters and license.
- Meeting Space Booking
- Workspace Booking
- Locate a Person or Room
- Move Request
Note: If your site does not use Workplace to generate requests, you will develop request types with Workplace Services / Service Desk / Manage Request Types. Also see Concept: Request Types.
Request Type Hierarchy
Services often can be broken down into multiple levels to aid the employee in the selection process and to route to the correct service provider. For example, an electrical problem may need to be sub-categorized as lights, a broken outlet, a hazard, and so on. A travel service may need to be broken into method such as plane or train, and then by certain regions.
When a self-service user makes a request from Workplace, they can drill down to the appropriate request type. For example, the user can select General Maintenance on the opening screen and then select a specific type of maintenance on the next screen. The user can navigate back to the opening screen using the menu at the top of the second screen.
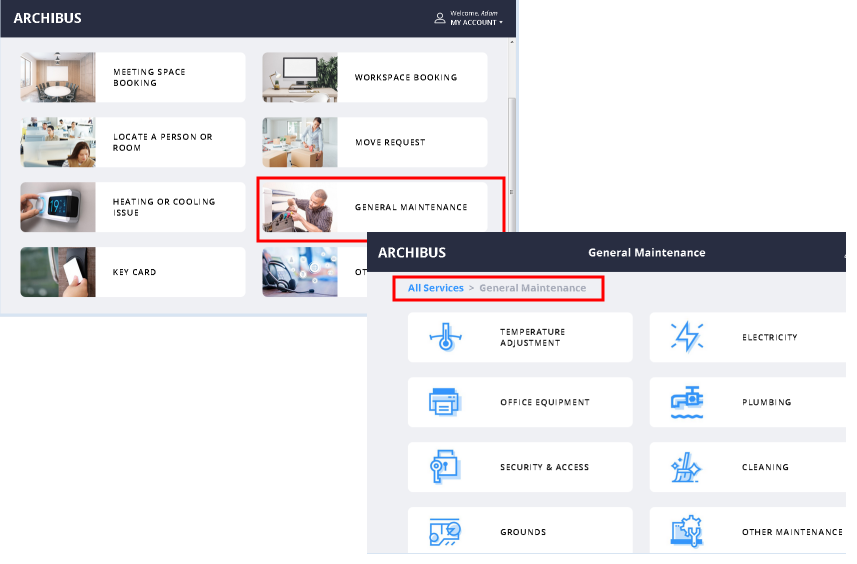
To set up a request type hierarchy, you use the child request type described below. You can set up to three levels of hierarchy.
Note that child records depend upon their parent record. Therefore, the system will warn you that a child record will be deleted if:
- you change the Service Request Type of an existing record
- you delete the parent record
Default Request Types
When you choose to show all request types (not just active request types), you will see the following request types in the list. These request types cannot be deleted because they are required for workflow.
| Service Request Type | Description |
|---|---|
| SERVICE DESK- GROUP MOVE |
When managers (such as user AFM-EM) use Archibus Workplace, they can request moves of multiple people using Group Move option, which appears under the pencil icon in the Department list in the left pane. This type of request is not available to non-manager self-service users. |
| SERVICE DESK- INDIVIDUAL MOVE |
Both managers and self-service users can request that they move to a new spot. In Archibus Workplace, they choose the Services button; from the resulting screen they can request a move. |
| SERVICE DESK - HOTELING | Both managers and self-service users can request a working space (also known as a hoteling request). In Archibus Workplace, they choose the Book a Working Space button on the Dashboard screen. |
| SERVICE DESK - MAINTENANCE |
This Request Type is used in the background; it is the default request type for maintenance requests. It is not something that an administrator needs to configure for Workplace. When a request type is created that has an assigned problem type ( |
Activate Request Types
Your site might have request types that are not active for self-service users. For example, you might have obsolete request types that you want to retain in the database but do not want to make available on Workplace. You can specify which request types are active for self-service users.
To activate and edit a request type:
- Load the Create Service Catalog task.
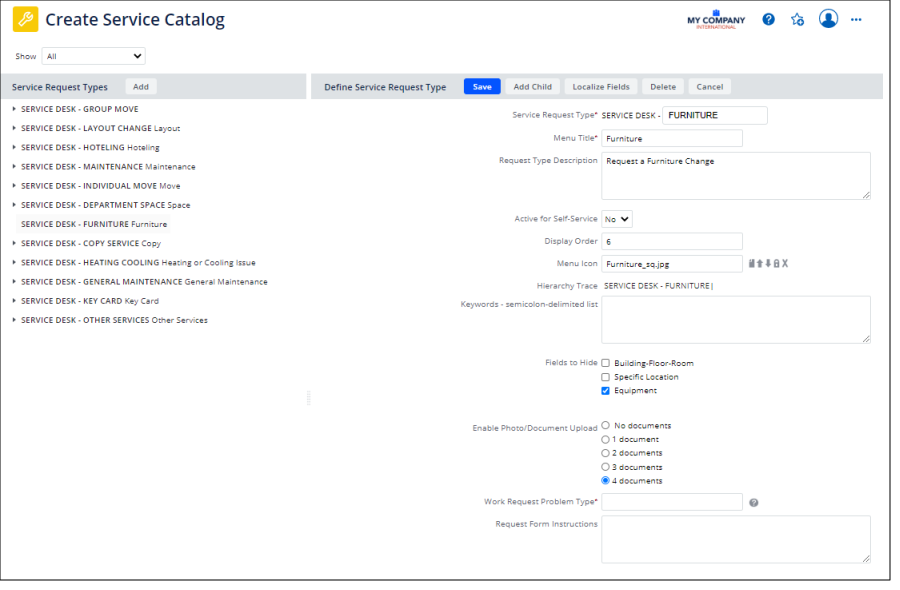
- Select the service request type from the left pane.
- Set Active for Self-Service to Yes.
- You can also make these edits:
- If you wish to change the text that appears to the Workplace user (such as "Request a Furniture Change" in the above image of Archibus Workplace) edit the Short Description field.
- You can also delete the service request type.
- You can now define SLAs that specify how to process this type of request.
Create your own Request Types
Follow this procedure if your site wants to set up a new type of request for something you want to appear in Workplace. Next, you will need to create an SLA to specify how to process this type of request.
- Load the Create Service Catalog task.
- Click the Add button. The Define Service Request Type form appears on the right.
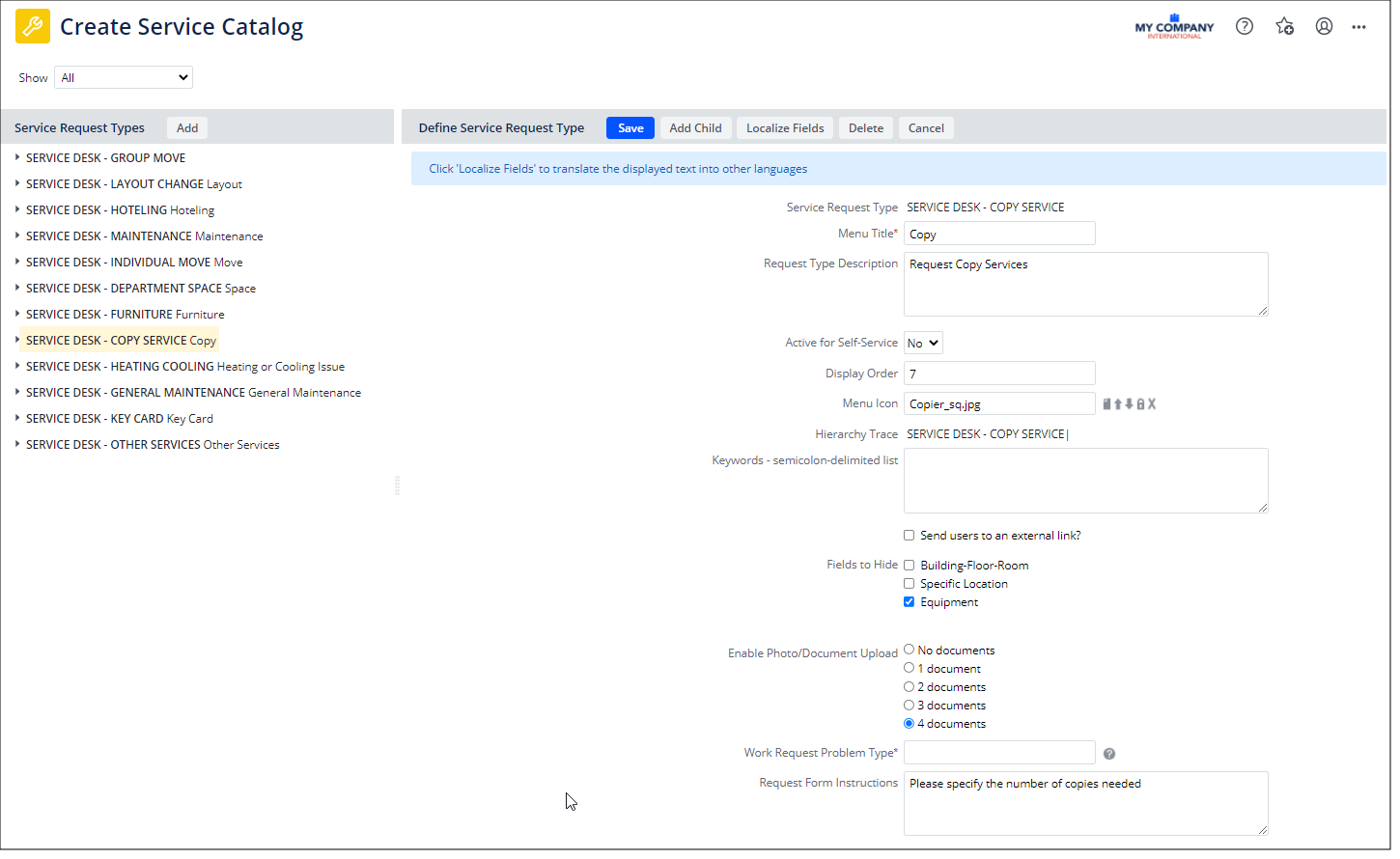
- Complete the fields as follows:
-
To create a child request type, click the Add Child button at the top of the form. See the above discussion on hierarchy for an explanation of why you might create child requests. You can create up to three levels of hierarchy. You will receive the same form listed above, except that the form will include these additional fields:
Field Description Parent Service Request Type While you are creating a child request type, the form displays this field holding the parent request type for your reference. The field is not editable. Once you save the child record, the form hides this field. Hierarchy Trace Once you save the child record, this field shows the hierarchy of the parent-child request types. For example, the hierarchy trace for outlet problems is: SERVICE DESK - GENERAL MAINTENANCE|SERVICE DESK - ELECTRICAL|SERVICE DESK - OUTLET.
Each level is separated by the pipe (|) character
- Save your record.
- If you want to see how the request type appears to self-service users, load Archibus and choose a request type from the Services button. Work through the forms using sample information to see if the fields, icons, and instructions are appropriate for your users.
- You must now create an SLA (service level agreement) to specify how to process this type of request. See:
| Field | Description |
|---|---|
| Service Request Type | This field is pre-filled with "SERVICE DESK-". Retain this value, and add your text to define the type of service request. |
| Menu Title | This is the text that appears to the Workplace user, such as "General Maintenance" or "Move Request" in the image at the top of the topic. |
| Request Type Description | This text is used in mobile and is displayed in the request list. It does not display in Workplace. |
| Active for Self-Service | Set this to Yes in order for the service request type to appear in the list of available services for Workplace. |
| Display Order | If you do not set a display order, the request types are listed alphabetically either in the main window or in child windows. |
| Menu Icon | You can upload an image that will appear next to this request in Workplace. See the image at the top of this topic for examples. |
| Send Users to External Link? |
You might wish to provide your employees with a service catalog that includes request types that directly go to the URL of an outside provider. For example, you might set up the service catalog with a "Car Service" entry that links directly to the URL an external provider, such as Uber or Lyft. To do so, select the checkbox for this option and complete the below option. The form will hide other options because they are not relevant to a request that goes to an external URL. |
| External URL | This option appears once you select the checkbox for the above option. The field is pre-filled with "https://". Once you type the ULR, use the Test URL button to test the URL and be sure that you entered it correctly. The entered URL will open in a separate tab. |
| Keywords |
Enter common words associated with this type of request that Workplace users might enter in a search. When Workplace users enter search words, the system consults this list to determine if this request type should be returned in the search results. |
| Fields to Hide |
Depending of the type of request, you may not need Workplace users to complete all fields. For example, if the request type does not pertain to equipment, you can hide the Equipment Code field from the Workplace form for this type of request. Use this option to hide Equipment, Specific Location, or Building-Floor-Room fields. |
| Enable Photo/Document Upload | If you select this option, Workplace presents up to four fields for users to upload documents and photos with their request. |
| Work Request Problem Type |
If you want the system to generate a work request for this type of service request, choose an existing problem type from the validating list. Problem types are available in a two-level hierarchy; you can choose either level. When Workplace users request service of this type, the system uses the associated problem type to generate the work request. For information on maintenance service requests, see Understanding Requests for Maintenance Work. The example at the bottom of the topic shows how to work with this field. |
| Request Form Instructions | Enter instructional text that you want the user to see when entering the details of the request. This instructional text will appear at the top of the Create Request form. |
Localize what the User Sees
If your manager sets a non-English locale, you will want your users to see the Service Catalog in the appropriate language. Use the Localize Fields button to access the following form for specifying the text that you want users to see.
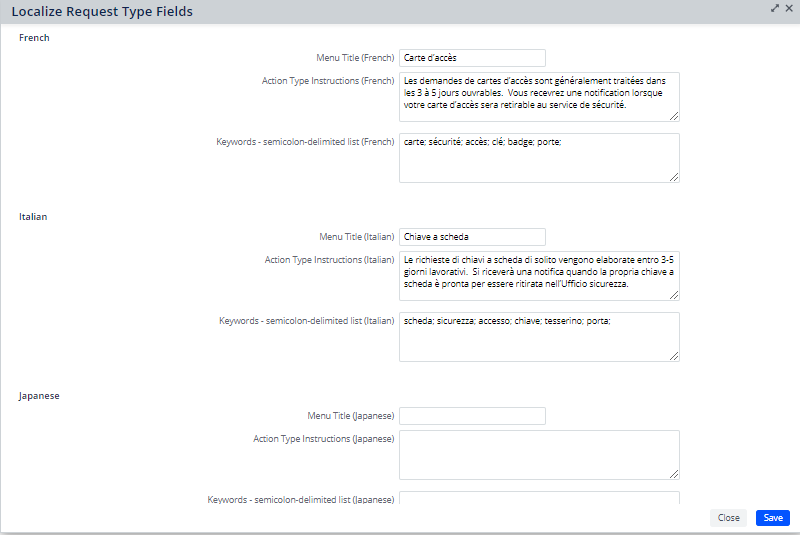
You can test how this appears by following this procedure:
- For the selected service request type, click the Localize Fields button. The above form appears.
- Enter the desired values using the above form.
- Include some keywords for some languages (for example “verwarming; koeling” for Dutch)
- Set the locale for those languages and open Workplace.
- Type in one of the new keywords and see the request types in the Service Catalog.