Archibus SaaS / Space / Move Coordinator / Move Console
Space / Moves / Move Coordinator / Move Console
Complete and Close a Move Order
After workers have processed the move, you can use the Complete features to complete the move. You then have the option to close the move.
Once you complete or close moves, the Move Console will list them in the appropriate headers in the Move List. By default, the headers for completed and closed moves are turned off. You can display them using the Configure Options command.
Completing Assigned Actions
Both individual moves and group moves can have assigned actions. Before you can complete the move, you must change the status of the project's actions to Completed and Verified. You can also enter the Actual Cost and Actual Labor fields for the action. This is important for the Move Statistics report, which are based on the Actual Cost you enter. See Executive Manager Help for a description of the reports.
For the group move or individual move, move to the Actions tab. From the Actions tab, select the action to complete and update its values. Be sure to set Status to Completed and Verified.
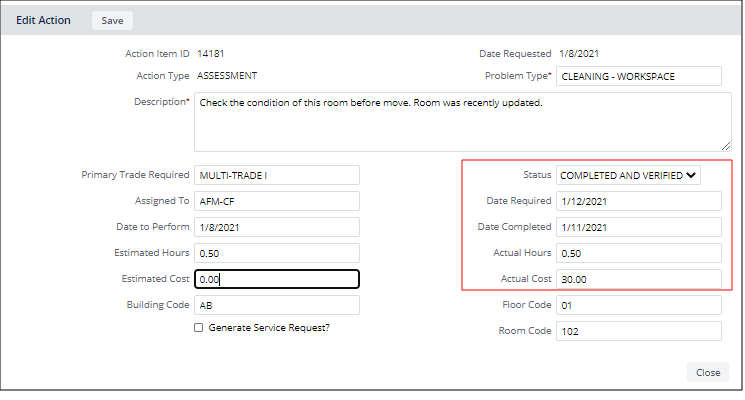
Alternatively, you can update the status of multiple actions at once. From the Actions tab, select the actions to update and choose Complete Selected. In the below image, the user has selected two in-progress items and can now choose Complete Selected to update their status to Complete and Verified.
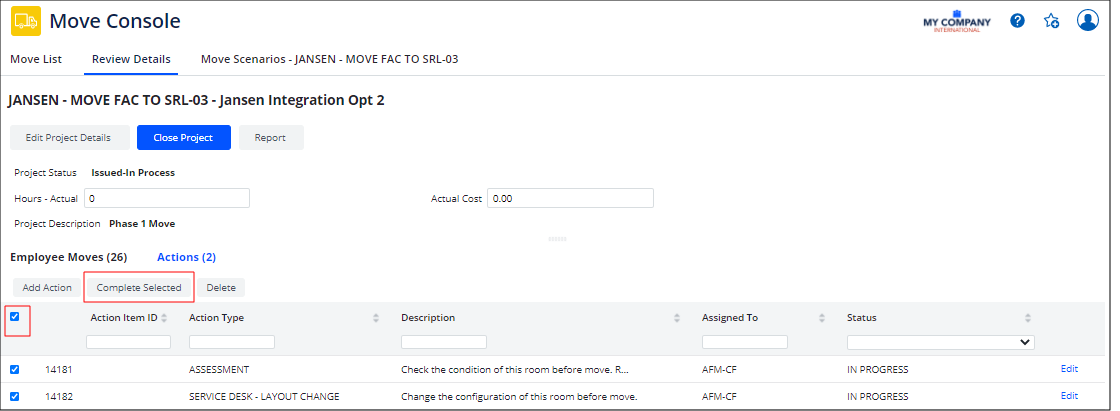
Completing a Move
For a group move, you must first update each move's actions, as described above. Next, you update the status of each of the moves within the project to Completed-Verified. For example, in the below image, the first three employee moves have been completed; the user must complete all moves in the list before they can close the group move order using the Close Project button.
You can bulk complete a group move's assigned moves by selecting the top left checkbox in the bottom pane; this selects all assigned moves. You can then select the Complete Selected button to update their status to Completed-Verified.
The Console includes the Hours-Actual and Actual Cost fields so that you can enter these details about the executed move.

Procedure
- Select the Move Coordinator / Move Console task.
- In the Move Console's Move List, expand the heading "Issued and In Process"
- Select a move to update.
- Move to the Actions tab and complete all actions assigned to the move, as described above.
- Record the details of the move, such as Actual Cost and Actual Labor and save your changes .You can generate Move Statistics reports based on the Actual Cost you enter. See Executive Manager Help for a description of the reports.
- For group moves, move to the tab for each type of individual move. For each move assigned to this group move, complete the move and set its status to Completed-Verified. For individual moves, set the Move Status to Completed-Verified.
- The completed moves now appear in the Completed-Verified section of the Move Console's Move List. (You may need to make this section visible using Configure Options.)
Completing Moves in Bulk
You can also complete moves directly from the Move List. Under the Issued-In Process list, click the checkboxes for moves that are ready to be completed; that is, all actions have been completed, and for group moves, all assigned moves have been completed. Then select the Complete button at the top of the list.

Closing a Move
After completing a move, you can save your changes and leave the move open. Or, if the move or move project has a status of Completed-Verified, you can close the move, which changes the status to Closed. Move statistic reports are generated only for moves that have the status Closed.
If you choose to close the move, email notifications will be sent to the move requestor, department contact, move coordinator (individual move), and project manager (group move).
When you close an individual or group move, the system updates the following with the new locations:
- the equipment and tagged furniture associated with the employee or room
- the employee being moved
- individual equipment items being moved
- the team being moved to a new location (if employees are moving between teams, closing updates their team assignment)
Procedure
- Select the Move Coordinator / Move Console task.
- In the Move Console's Move List, expand the "Completed-Verified" heading.
- Select a move to close and move to the Move Details tab.
- If you have not already done so, record the details of the move, such as Actual Cost and Actual Labor and save your changes .You can generate Move Statistics reports based on the Actual Cost you enter. See Executive Manager Help for a description of the reports.
- Click Close in the upper right corner.
- The system checks that all assigned actions and individual moves have been completed. If not, the Move Console informs you so you can update them.
- The Move Console updates the Project Status (for group moves) or the Move Status (for individual moves) to Closed. In the Move List, the moves now appear under the Closed section.
- The system updates the location fields, as listed above.
You can also close moves in bulk, following the same procedure as above for completing moves, except choosing moves that appear in the Completed and Verified section of the move list.